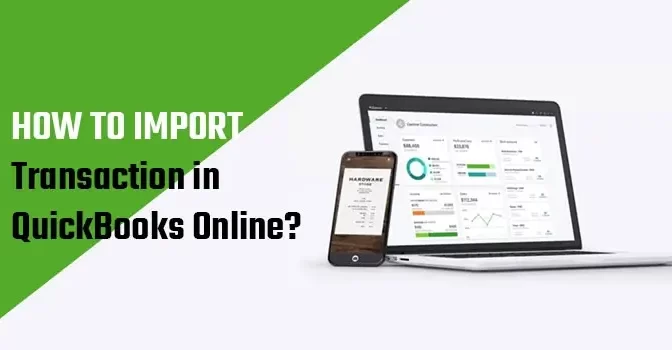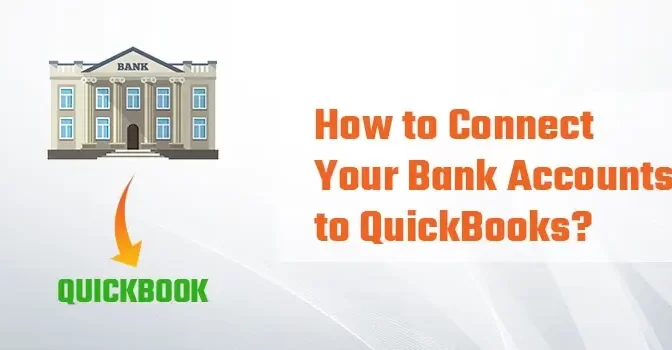QuickBooks is the solution for all the accounting and bookkeeping requirements of a business. In this blog, you can import bank transactions into QuickBooks Online. Some procedures are also detailed below to get your bank transactions back on the QuickBooks online. If you face any trouble resolving it, you must call QuickBooks customer care to troubleshoot this problem.
Steps to Import Bank Statements in QuickBooks Online
Some procedures are listed below to troubleshoot this QuickBooks problem.
- Clean up your bank transaction downloaded in CSV or Excel format
- Copy and paste your transaction from Excel in QuickBooks payroll
- Add various vendors and customers using add multiple entries tools
- All QuickBooks transaction will be reordered in a single click
- Using reclassify transactions, classify the bank transaction from sort function to quickly allot the transaction to their appropriate QuickBooks transaction.
How to Import Banking Transactions into QuickBooks Online with A CSV File?
- First of all, you are required to “Locate Your Bank.”
- After that, “Login into Your Bank Account”
- Select your “Bank Accounts”
- Now, select the “Right Date Change.”
- Press to “Connect”
- Finally, “Review Downloaded Transactions” in the banking center
Steps Taken Manually to Import Transactions into QuickBooks Online with A CSV File
- First of all, you are required to navigate the “Banking Center.”
- After that, select the “File Upload” option
- Select the file to “Upload.”
- Then, configure your “QuickBooks Account.”
- Now enter the “QuickBooks Online Downloads Fields to Your Bank Account Fields.”
- After that, select the “Banking Transactions” to import into QuickBooks Online
- Confirm transactions to import into QuickBooks Online
- Download your bank transactions
- Finally, review “imported transactions”.
Conclusion
QuickBooks Online steps will assist you in fixing this issue. The above steps will help you a lot to import bank transactions on the QuickBooks desktop. If you face any trouble implementing them, you must dial QuickBooks customer support to fix this issue. A technical representative will assist you with some appropriate procedures. QuickBooks technical help desk is available 24/7 hours a week and 365 days a year. The technical team has professional and fully-trained technical members to import bank transactions in QuickBooks.
Related Information:
1. How To Connect Your Bank Accounts To QuickBooks?