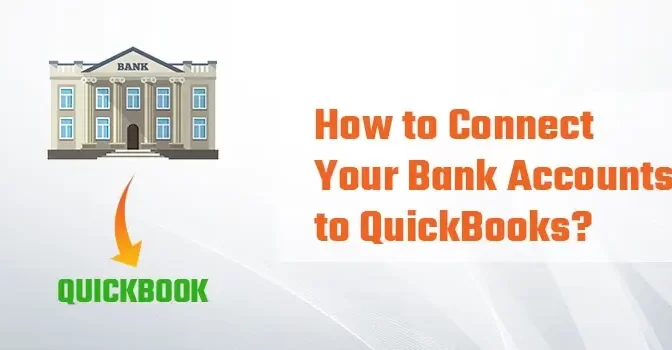QuickBooks is one of the most popular and outstanding accounting software used to manage accounts, bills, invoices, payslips, transactions, etc. You can connect bank accounts to QuickBooks and handle your transactions. Keep your business reports up to date and invest your valuable time to reach a better place. By linking your bank accounts to QuickBooks, you can eliminate tons of data entry and data utilization dependency. After connecting your report, you can benefit from its surprising features and other related working icons. Let’s go through a few steps to merge your bank accounts to QuickBooks. If you encounter any trouble while linking it to QuickBooks, you must call, email, or chat with QuickBooks customer service to get appropriate solutions.
Methods to Add A Bank Account In QuickBooks Online
There are two methods to merge your bank accounts to QuickBooks Online.
Step – 1 Direct Saved Connection
Enable a direct bank feed connection to use your bank account.
- Open QuickBooks Online and move to the banking tab, and select the “Add Account” option
- You will “Direct Feed” option accessed on your screen, type your bank name, and follow online instructions.
Step – 2 Manually Add a Bank Account
If you don’t connect with the “Direct Feed Bank” option, you can manually add your bank accounts to QuickBooks Online.
- First, go to the “Accounting tab” in QuickBooks Online, later choose “New” when lists of accounts loads
- Now, under the “Accounts” option, select “Bank.”
- Under detail type, choose “Checking.”
- In the name column, type your custom bank name; if not necessary, you can also add a summary in the description field
- Under the currency, choose your currency
- The balance column highlights the opening balance section
- When you are finished with all the account details, move to the “Save and Close” option and press on it
If you want to connect a bank account via direct bank feed to a new account, move to the drop-down arrow next to the “View Register” option and then select “Connect Bank”.
Steps To Connect Bank Accounts to QuickBooks Desktop
Go to your main page. Press “Connect an account” under “Bank accounts.
- Select your Bank
First of all, choose your Bank.
- Login Your Account
Fill in all details related to sign-in as the username and password to access your accounts—Press “Sign-in” when you are completed. Wait for few minutes for your bank computer’s to connect to QuickBooks.
- Select Your Account
Now, you will see all accounts in this Bank. Select the tab you want to select for your business. QuickBooks connects to your accounts and downloads all the transactions for the last ninety days. You can choose the range if you require to download all transactions in less than 90 or more than 90 days.
- Entering Transactions
You can access your transaction by pressing on the “Category” or “Match” column. No need to deal with them at once. These transactions are accurate. You can also change the transactions category shown by QuickBooks after pressing on the drop-down arrow.
- Change The Category
Open the first transaction in the list to categorize it into different categories. Press on “Add” to save the transaction.
- Look At Your Earning and Expenses
Observe your spending by looking at your dashboard summary.
- Run Reports
Get more details about how your expenses are categorized and where you are spending most of your business’s money. Even look at your costs as a percentage of your income.
- Select A Payee
Open the menu and select the correct category. Next, select the payee whose payment is done via check or online, but the record is not entered as expense in transaction books, then press on “Add” to finish this transaction.
- Transfer
Have you paid a business credit card bill or made a loan payment with this transaction? Select “transfer” to choose the account you have done amount and press on “Transfer”.
- Split
Suppose you bought stuff from an office supply store of more than one category, like a new printer, laptop, paper, and toner, then press on the “Split” option and select the “Appropriate Categories” and how much you spent as per your need.
- Batch Action
Categorized many transactions and tap on “Agree” to accept this categorization and press on check box down the “Shift key” and the final one you wish to select. Open batch actions and select except if all are completed.
- Correct A Mistake
What happens if you made an error and listed out a transaction? No problem, in the QuickBooks tab, select the transactions and unselect them. It moves back to new marketing. Place it where it belongs.
Conclusion
This article may help you to merge your bank accounts to QuickBooks. If you face any error in implementing these steps, you must dial the QuickBooks helpline number to get appropriate solutions and better assistance instantly. A technical help desk is available round the clock to assist you.
Related Information:
1. How To Fix QuickBooks Error The File Exists?