
AOL Wont Let Me Reset My Password
AOL mail password not working is a common issue that users...
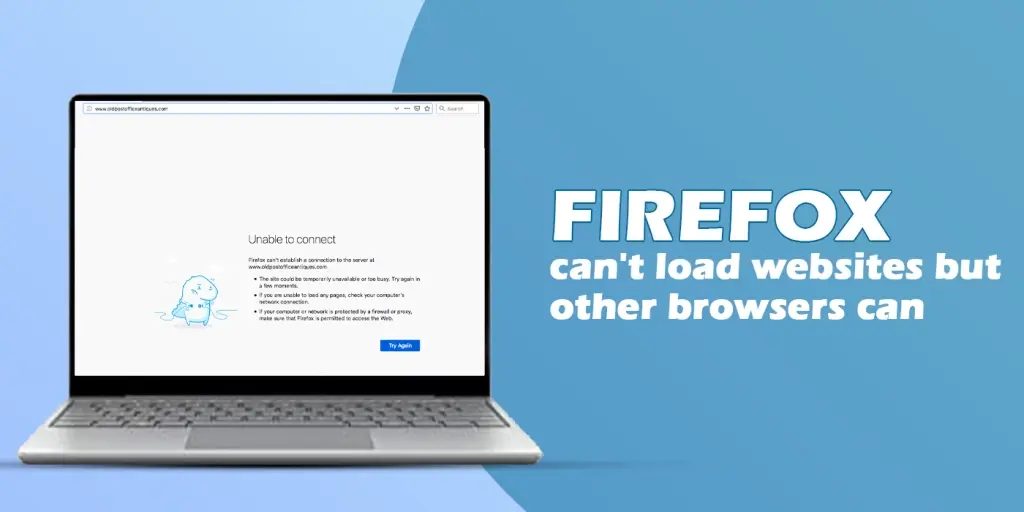
Estimated Read Time : 5:00
Mozilla Firefox is an open-source web browser that is so widely used for browsing and searching for information. This is a known application world over and has been developed by the Mozilla Foundation and the Mozilla Corporation. Mozilla Firefox is available for Windows 7 and its later versions like Windows 8, 10, and also for macOS, Linux, etc. In December 2021, Mozilla Firefox ranked fourth globally with an 8.35 percent share in usage.
Even though it is a wonderful web browser that has served us for years, it is not free of discrepancies and errors. Like it happens with any other software, it is also prone to issues once in a while. Mozilla Firefox users report certain issues with Firefox usage. The problem caused an alarm in the global community as this issue was being reported repeatedly. The issue arises when you start loading pages on Mozilla Firefox. Have you also encountered this issue? If yes, take a look at the solutions that we discuss in this blog further.
Given below are some potential solutions that can quickly fix the Mozilla Firefox pages not loading error. You may try any of these solutions to get rid of this vexing problem of Firefox not loading pages.
1.) Ensure you have a proper internet connection
This particular error of Mozilla Firefox, not loading could occur because of a faulty or a poor internet connection. If the connection is not of the speed that loading pages require, then this might be causing the problem. Verify that your internet connection is working absolutely fine. You can also switch from a wired connection to a wireless one if the problem persists and refuses to be solved.
2.) Refresh Firefox
In place of searching for hours and locating the issue, restarting or refreshing Firefox can save you a lot of time and energy. It can be a game-changer as doing that can sometimes resolve the issue on its own.
You should follow the steps below to refresh Firefox:
a.) Go to the top-right corner, click on the three horizontal lines there and then navigate to Help.
b.) On the Help menu, pick “More troubleshooting information.”
c.) After that, click on the Refresh Firefox button
d.) In the pop-up window that appears, just hit Refresh Firefox
On refreshing Firefox, all your extensions will be removed, and all the customization settings will be reverted. Should you be not comfortable doing this, you can just close the browser once and reopen it again.
3.) Clear Firefox Cache & Cookies
Just like other browsers, Mozilla Firefox also stores a lot of data in the form of browser cookies and cache. These caches and cookies are later used to speed up the website loading by keeping some information about the site that is used later. However, there are times when this accumulation of data or cache obstructs the browsing experience of the user. Therefore, it is extremely imperative that you get rid of these cookies and cache. Follow the below-given steps to clear the browser cache and cookies.
a.) First of all, open up Firefox
b.) On the top-right corner of the browser, you will find three horizontal lines. Click on those lines.
c.) Go to History and then to Clear Recent History
d.) Check the boxes for Cookies, Caches, and Browsing & downloaded history.
e.) Under the heading “Time range to clear,” choose Everything from the drop-down menu list.
f.) Finally, click on OK
4.) Choose Standard Tracking Protection
Enhanced Tracking Protection of Firefox has three levels of security, namely Standard, Strict, and Custom. Strict is the most restrictive of all three. It tends to block nearly every on-page element. While it is beneficial from a security point of view, it can harm the loading of pages of the website. If your Firefox has enabled strict mode, then it is better to the standard mode. The steps below should be able to help you do that:
a.) Open the browser and go to about:preferences#privacy page.
b.) After that, choose Standard mode and pick the “Reload All” tabs button
c.) After the tabs reload, try loading your desired website and check if the Firefox not loading websites error has been resolved or not.
5.) Disable Extensions
Add-ons and extensions, especially those related to JavaScript’s can hinder the ability of Firefox to load webpages easily. If you start the browser in the safe mode, all the extensions will be disabled, and then you can perform the subsequent operations accordingly. Follow the succeeding steps to disable extensions:
a.) Open the Mozilla Firefox browser
b.) At the browser’s top-right corner, click on the three horizontal lines available
c.) Choose Help and then access the Troubleshoot Mode option
d.) Click on Restart in the dialog box
6.) Disable DNS Prefetching
A DNS Prefetch attempts to resolve domain names before the browser requests the resources. As a consequence, the browser loads the site a few seconds before. However, this process of prefetching can sometimes cause the loading of incorrect configuration leading to the browser not loading the webpages. Thus, it is best that this particular feature is disabled so that there is no issue with the loading of webpages in the browser. The steps mentioned below can help you do that:
a.) Launch the browser and access the about:config page in the address bar of the browser
b.) Give permission in the form of the “Accept the Risk and Continue” button
c.) Type in network.dns.disablePrefetch in the search bar and press the Enter button
d.) On the extreme right, click on the Toggle button and change its value from False to True
e.) After that, reload the sites and check if the issue has been resolved
7.) Try reinstalling Firefox
Reinstalling is a common recourse for almost all sorts of issues. Uninstalling and reinstalling the browser is a sort of quick fix for a range of problems. Here too, if the aforementioned methods do not work, then try uninstalling and then reinstalling the Mozilla Firefox browser. Since everything would start afresh, it could also resolve the issue you are facing. Here’s how you can do that:
a.) Access the Start menu and then look for “Apps & Features.”
b.) Now, go to Mozilla Firefox, choose it, and then hit the “Uninstall” command.
c.) After you have completed the uninstallation, open the File Explorer and go to C:\Program Files\Mozilla Firefox
d.) Finally, delete all the contents of that folder
In this write-up, we have attempted to provide you with the troubleshooting methods that can resolve the “Firefox unable to load pages” error. However, these steps might not prove to be the perfect solution every single time. For such situations, you might have to seek professional support.
We are a bunch of professionals who deal with such issues. Our team is highly proficient and well-equipped to resolve all kinds of queries. If you are encountering any such troubling issues, you should contact us immediately. We guarantee seamless & reliable support for all your issues. You are welcome to contact us through our website–>[connecthelpline] or send us an email at [info@connecthelpline.com]. We look forward to serving you better.
You can fix Firefox not loading pages error by following these steps:
To fix this issue, ensure that your internet security software is updated and also delete Firefox from the program’s list of trusted or recognized programs. After doing that, you need to add it back.
You can very easily clean up your Firefox by deleting all cookies, cache, and site data. Here’s how you can do that:
Some programs and pieces of software are known to cause problems in Mozilla Firefox and other browsers. You need to remove any malware or affected software that might be causing the problems. Also, go through the release notes to view if there are any known issues in your version of Mozilla Firefox.
On the top-right of the Firefox browser, tap on the three horizontal lines in the corner. After that, choose the Settings option. Furthermore, you should choose the “Privacy and Security” option. Consequently, select “Delete browsing data”.