
AOL Wont Let Me Reset My Password
AOL mail password not working is a common issue that users...
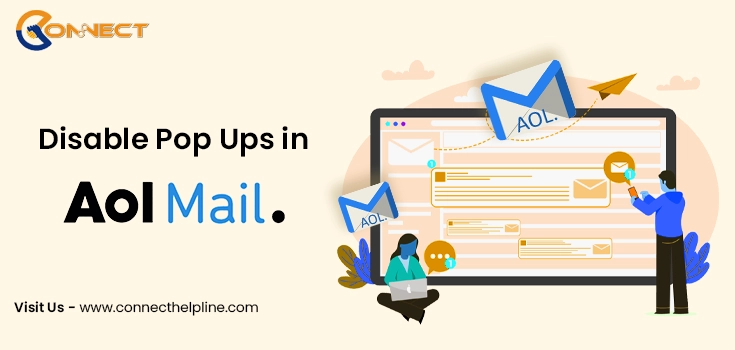
Estimated Read Time : 5:00
Witnessing a pop-up, especially when you are watching something or writing some crucial mail to someone, is quite frustrating, and you may want to Disable Pop ups in AOL Mail. It generally covers every inch of the screen, and the most annoying part is that you can’t close it instantly as you have to wait for some time to do it. It breaks down the flow and focuses we build on doing something. Do you the kind of person who likes to see those types of pop-up ads? No, this is the write-up for you.
Here, we are talking of the thing about how to Disable Pop-Ups in AOL Mail. For this, several ways are given according to the situation as well. Just start from the beginning and go to the end without leaving anything, as it might become the reason for pop-up ads coming while you are doing something important.
Every time you read any new mail that comes into your AOL email account, it will open up in a new window. It happens when you have to wish to prevent all the ads that come on the screen. The only general solution to prevent AOL ads is this one. The next step is to know how to make this happen every time so you can use ad-free AOL mail. For this, refer to the below-mentioned pointers:
When you finish by the task of implementing all these steps, you will attain a new message that ultimately gets opened up in a new window. It will prevent you from witnessing an AOL mail pop-up inside your account.
If you settle your account settings identically, as highlighted below, you can save yourself from a pop-up window while composing a new mail. Through this, no ads will appear when you witness any new mail in your inbox of AOL. Hence, let’s start with the steps stated here:
Later the execution of these steps to Disable Pop-Ups in AOL Mail, you always stay on the same page when you open any mail of the AOL Mail account.
You have to follow the steps below to prevent yourself from getting ads on our AOL mail. It is impossible to remove ads completely, but you can keep those ads from coming again and again for a time. For this, you have to enact the same steps as mentioned here.
Sometimes, these steps will take care of the ads appearing repeatedly in your AOL mail. But it will come again after some time as it is the biggest source of generating revenue for those who offer the services for free. Besides this, if you are looking for a permanent ad-free AOL mail account, you have to follow another procedure.
When you purchase the complete version of AOL Mail, then, there wouldn’t be any ads and banner ads as such. But you must suffer from the ads if you use the free version of AOL Mail.
Important Note: Before purchasing the complete package of the AOL account, you must be aware that it will work on your smartphone. For this, you need to open it on your system or laptop in any of the web browsers.
You Need to Follow These Steps to Get an Ad-Free AOL Mail.
Once you successfully apply this procedure, you are good to go to use Ad-Free AOL mail.
Related Page: AOL Mail Not Working
Multiple browsers exist that are used by people generally, so let’s see only about them. There is no need to talk about some more browsers that are not so much in use. Thus, listing here all the famed browsers in which you can disable Popups on AOL Gold.
After all of these methods, steps, or procedures, now you can easily Disable Pop ups in AOL Mail. Further, if you are encountering any hassle, feel free to get in touch with our AOL email experts through live chat; else, you can also email us your Queries info@connecthelpline.com and wait for the revert.
Indeed, it is possible. You can have AOL mail without any ads in it. But for this, you need to start using the original version of AOL rather than the free version.
Follow the simple steps for the same enlisted here without skipping any points.
If you do the following, you’ll have your Ad-Free AOL mail on your device.
Yes, you can do it on any browser, and it doesn’t matter which browser you use. You can easily do it in Firefox, Chrome, Safari, and Edge.
There is a certain set of steps given in this article that you need to follow to attain the same. Apply those, prevent the pop-up ads, and then compose a mail without any hurdles in the process.
No, it is not the case. But when the ads come up, your task gets blocked as the whole screen gets covered by the ad. During this period, you can’t do anything, so you have to wait until the ad ends. After the ads go up, you can resume your work without restriction.