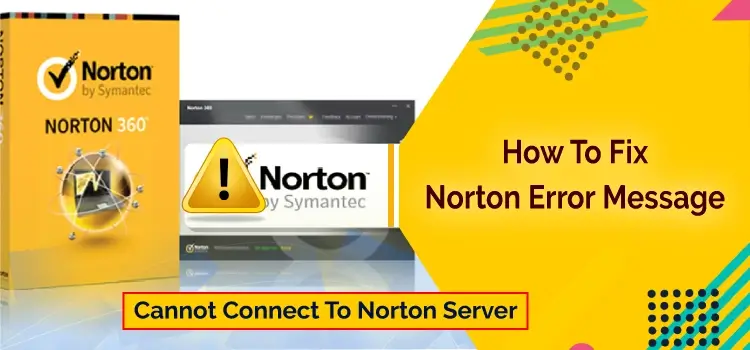May 17, 2023
Norton
Admin
Estimated Read Time : 5:00
To Resolve Norton Server error read our article thoroughly. Norton is known for delivering top-notch and robust security features to safeguard your data from any online threats. Undoubtedly, it is rated as the topmost antivirus software that provides complete security to its users. Despite being an outstanding software, it is not free from technical issues or bugs. One of these errors is ‘Cannot connect to the Norton server.’ which might occur while accessing the software.
Dial our toll free number : +1-855-356-3099
Moreover, this error might pop up due to some connection issues with the network. However, the error does not prevent you from accessing the software; the software will still run correctly. But if this error message is regularly coming on your screen, it might hamper the functioning of your system.
This comprehensive post will discuss the root causes that might evoke the ‘Cannot Connect to Norton Server’ error. We have also elaborated on the simple resolution methods to overcome the error.
Also Read: AOL Password Reset
Want immediate help dealing with the “Cannot Connect to Norton Server” error? Reach out to our highly-trained experts by call or email and obtain the best possible solutions asap.
Reasons Why Can I not Connect to Norton Server
Knowing the actual cause behind the “Cannot Connect to Norton Server” error will help you to deal with the issue easily. Therefore, we have listed some factors that might lead to the error to make you understand.
- Sometimes, the error might appear due to the impartial downloading of the software.
- Corrupted Windows system files might be one of the reasons.
- This error might happen when you recently changed the Windows Firewall settings.
- It might also arise due to the interruption of malicious programs.
Verified Solutions on How to Troubleshoot “Cannot Connect to Norton Server” Error
After knowing the root causes of the error, it is necessary to troubleshoot the issue with the correct troubleshooting methods. Therefore, to help you with that, we have provided you with some easy resolutions. Check them out.
Method 1: Configuration of the Default Web Browser:-
The first and foremost step is to verify that your browser is set as the default browser. To do the same, apply the steps mentioned below.
- Open the Control Panel window by typing “Control Panel” within the search panel of the Windows menu.
- Once you reach the Control Panel window, you must set the “View by” category as “Large Icons”. Alternatively, you can also do so by clicking on the drop-down list present at the top-right corner.
- Now, you have to set your browser as default by clicking on the “Default Programs” option.
- Eventually, it will take you to the new window where you have to opt for the “Set your default programs” option. Here, you will see all the applications you have set as default.
- Next, pick the preferred web browser that you want to set as the default browser. Further, hover your cursor over the “Set this program as default”.
- In the end, tap on the Ok button to save the desired changes successfully. Later, you have to enable the Norton Shield in your web browser using your browser’s Settings section.
Method 2: Fix The Error Using Norton Activation Repair Tool:
Even after implementing the above solution, if you are facing this error, try the Norton activation Repair Tool to resolve the issue. To use this tool, perform the steps listed below thoroughly.
- Visit the official website of Norton to get the latest version of the Norton Activation Repair tool.
- Afterwards, you will see that the repair tool will ask you to relaunch your Windows PC.
- Once you start your PC again, re-run the software and check whether the issue is resolved.
Method 3: Uninstall and install the Norton Again:
If the error still persists, you are supposed to install the software again. Before reinstalling the Norton software, ensure that you have uninstalled the software using the Control Panel. For that, go through the steps discussed below.
- In the first step, move to the Control Panel by typing it in the search column of the Start menu.
- Soon after this, take your cursor to the Programs section. Then, you have to click on the “Uninstall a program” option below the Programs section.
- As a result, it will display the list of all the applications already installed on your system.
- After that, choose the Norton product from the list of options, right-click on it and click on Uninstall option.
- In the upcoming screen, click on the “I plan to reinstall a Norton product. Please leave my settings behind”.
- Then, you have to click on No, thanks if you get the advertisement, and tap on Next to uninstall the Norton software.
- You have to wait until the uninstallation of the Norton software gets completed. Later on, click on the Restart Now” link.
- Afterwards, download the latest version of Norton software and go to the download folder to open it on your screen.
- Run the downloaded setup file and then review the terms and conditions of the License Agreement. Further, you have to select the highlighted “Agree & Install” option.
- With this, the installation of the Norton software is completed. Now, you are free to utilize this software without getting any issues.
Method 4: Install and Run Norton “Remove and Reinstall” Tool
The Norton Remove and Reinstall tool is used to repair the damage in the installation of the software. Therefore, running this tool can resolve the Cannot Connect to Norton Server issue. Perform the steps listed below to run the “Remove and Reinstall” tool.
- Initially, you have to download the latest version of the Norton Remove and Reinstall tool from the official website of Norton.
- After this, save the downloaded setup file to the preferred location where it is easily located on your desktop.
- Now, access your default download folder and double-click on the downloaded file to open it.
- You are supposed to follow the instructions on the screen to complete the installation of the tool.
- At last, relaunch your system and check whether the issue still exists.
Method 5: Verify Your Norton Service Status
There might be the possibility that the users might encounter “Unexpected Browser error” or “Cannot connect to the server error” due to the service interruption. Therefore, to resolve the issue you have to look at the status of your Norton Service. For that, you have to apply the instructions listed below.
- Initially, open your web browser and access the Norton Service Status page.
- After this, if you discover any issues regarding any of your Norton products then you have to wait until the service is running.
- Furthermore, if you are witnessing a problem, In that scenario, you have to visit the Norton Services Status Help.
Resolve “We cannot Connect to the Norton Server at this Point , Try Again Later”
At times, the users get the error message that “We cannot connect to the Norton server at this moment. Try again later” while activating the antivirus application. Therefore, to get rid of the issue, you have to run the LiveUpdate by following the steps listed below.
- Initially, you have to launch your Norton device security product.
- Now, look at the notification area and then right-click on the Norton icon.
- After this, select the highlighted Run LiveUpdate option.
- Once the process of Norton LiveUpdate is over, you must hit the Ok button.
- Run LiveUpdate until you get the message indicating that “Your Norton product has the latest protection updates” on your screen.
- Next, exit from all the programs and then relaunch your system. Try to use the Norton software again and verify if the error still exists.
Wrapping It Up!!
We hope that you may find this post informative and that now you can easily resolve the “Cannot Connect to Norton Server” error. However, if you still encounter issues while resolving the error, then connect with our experts. You can communicate with our experts through email or live chat and obtain the best possible solutions to eliminate the error.