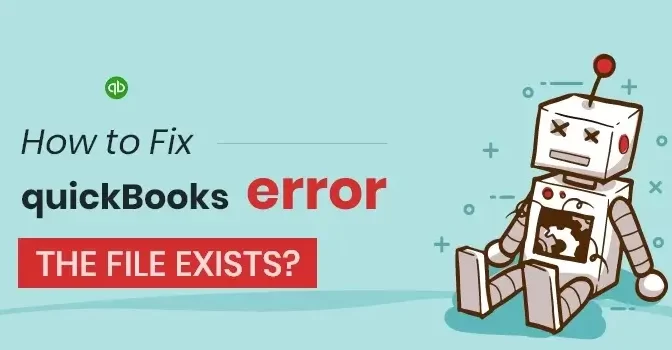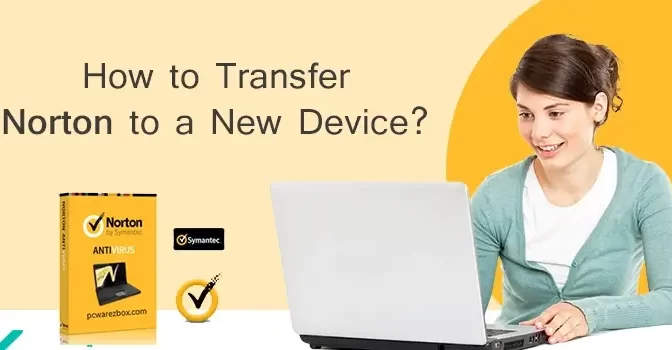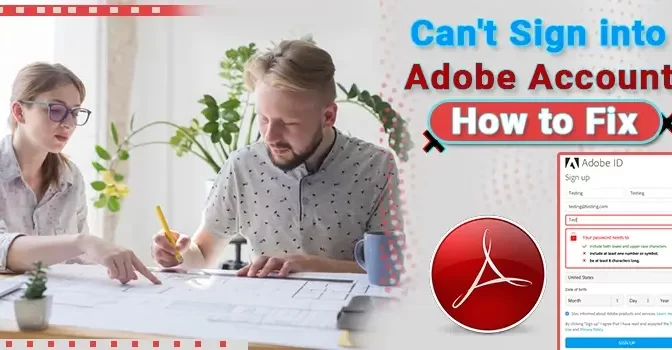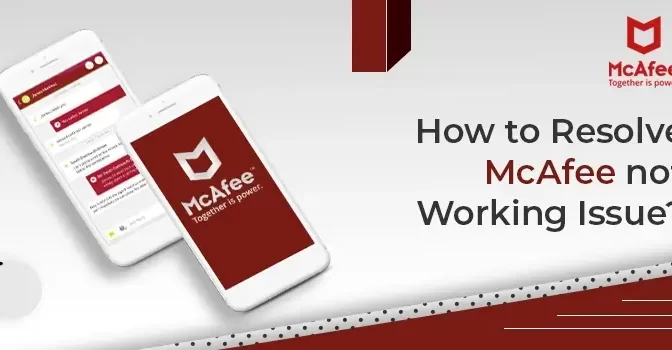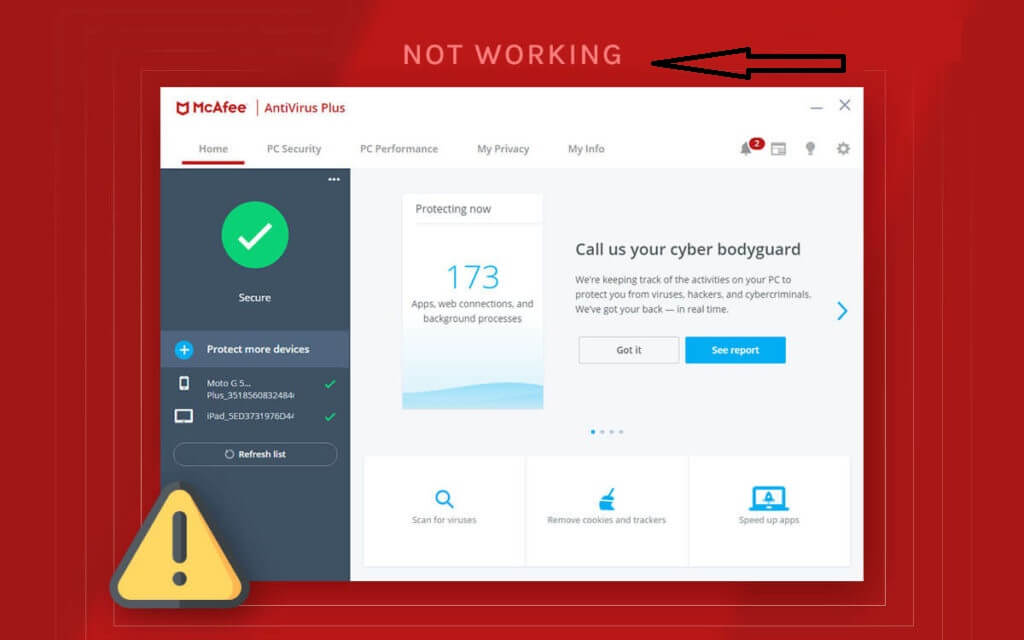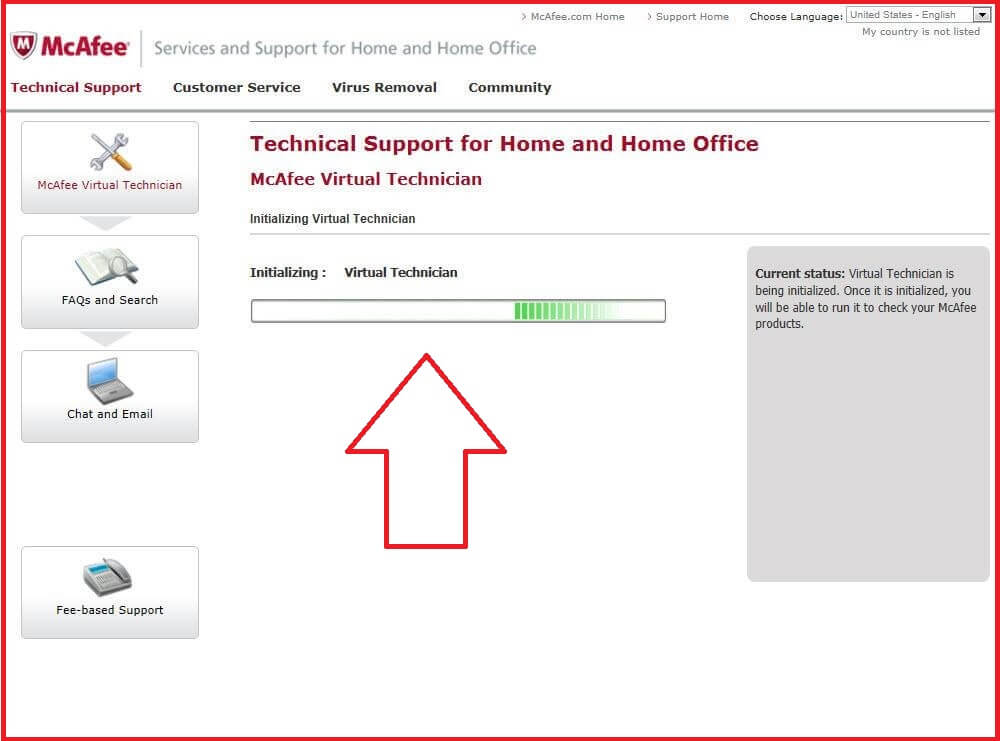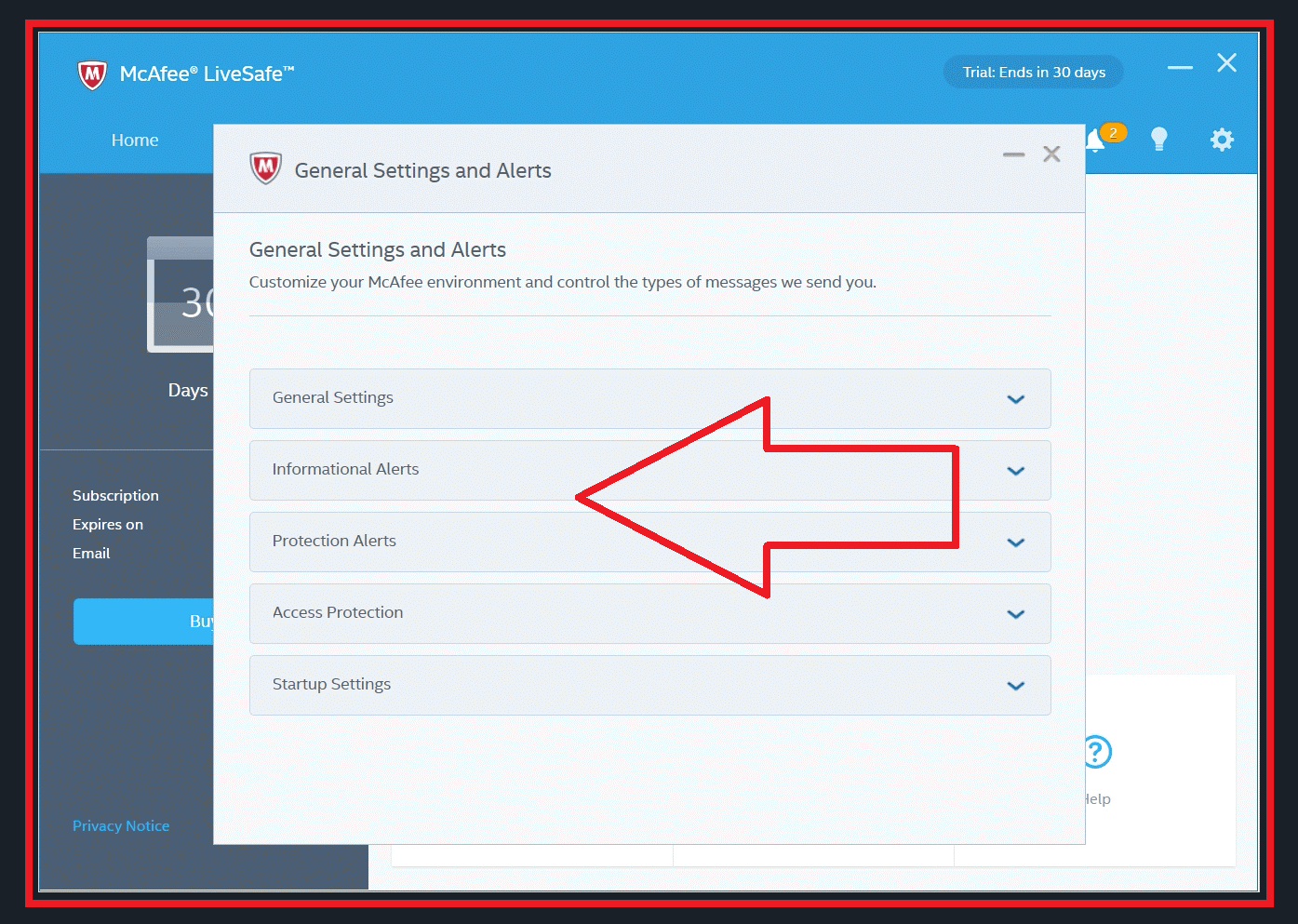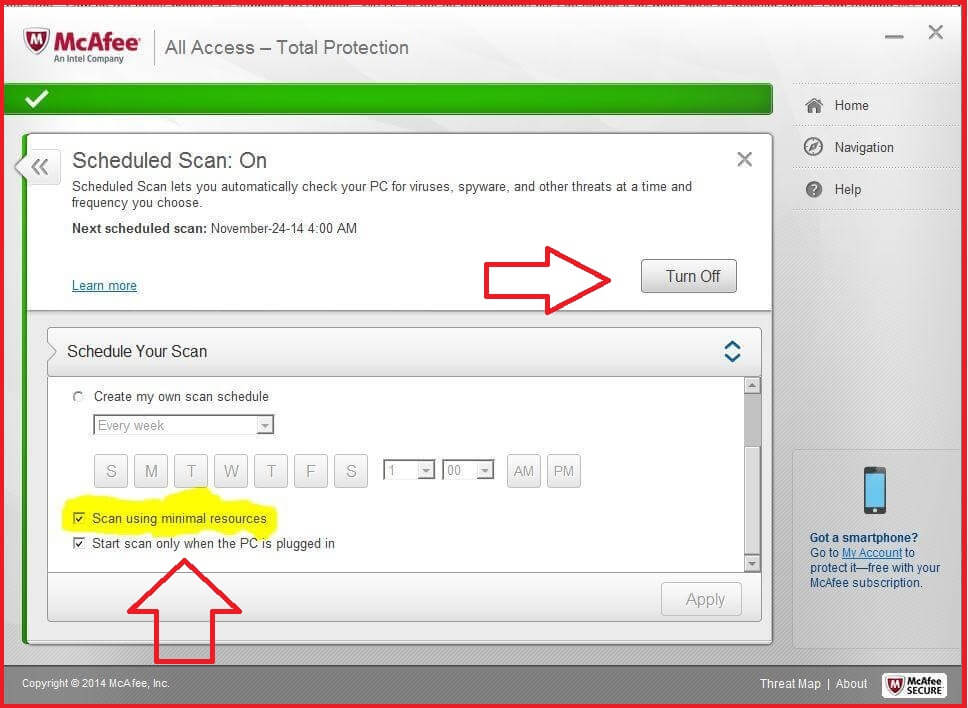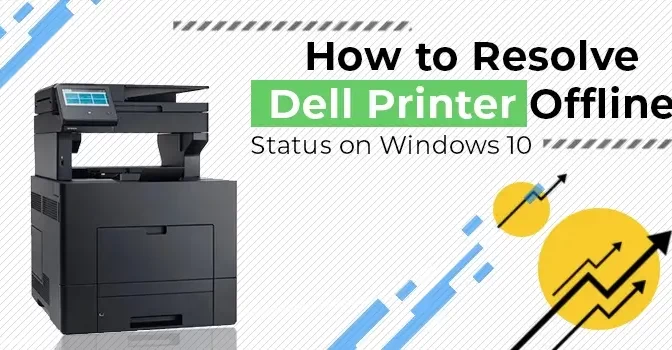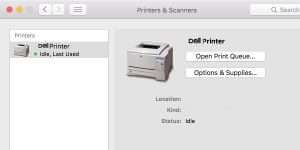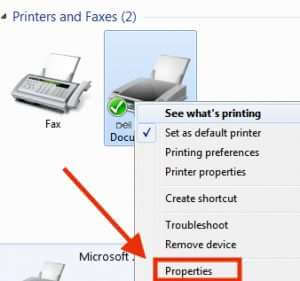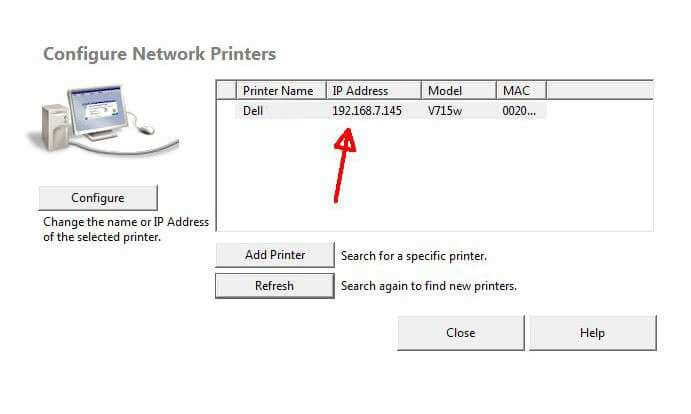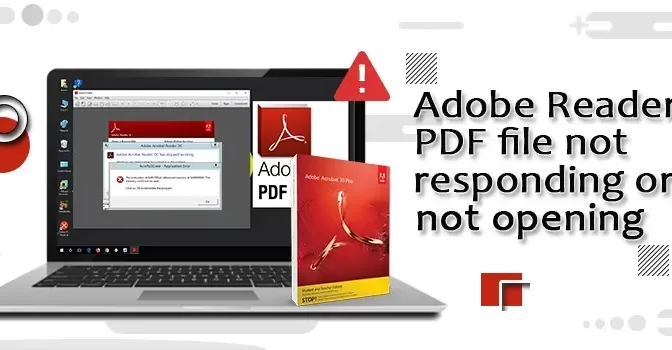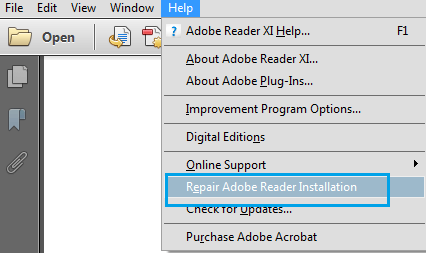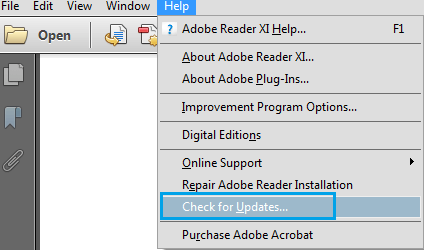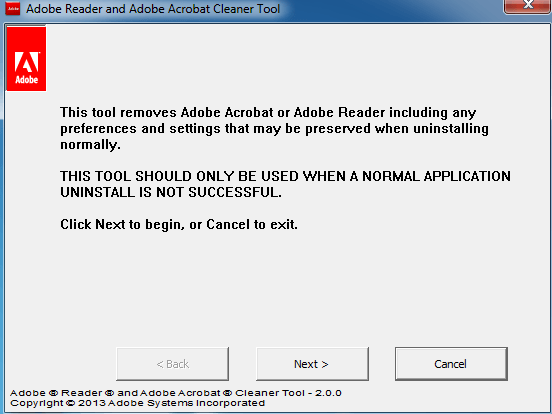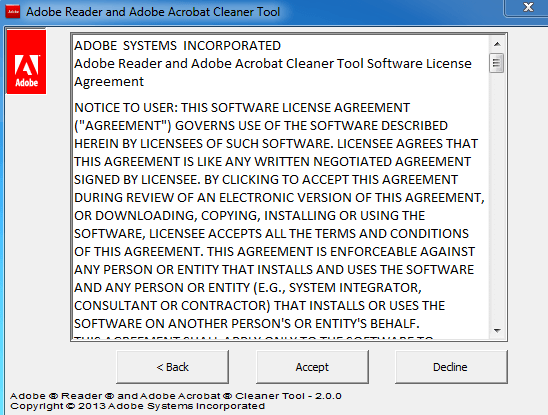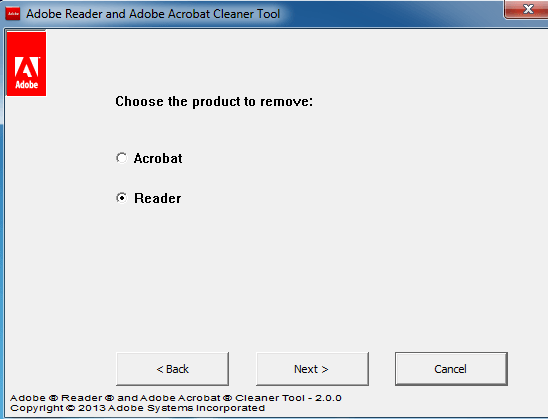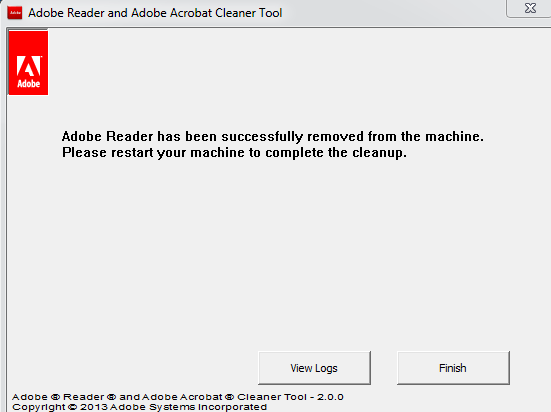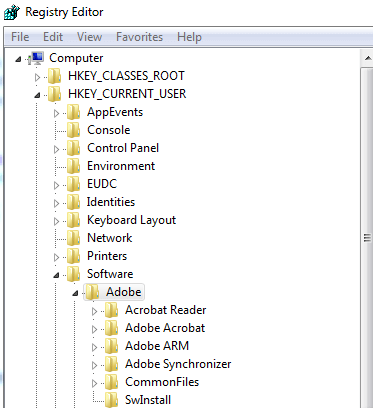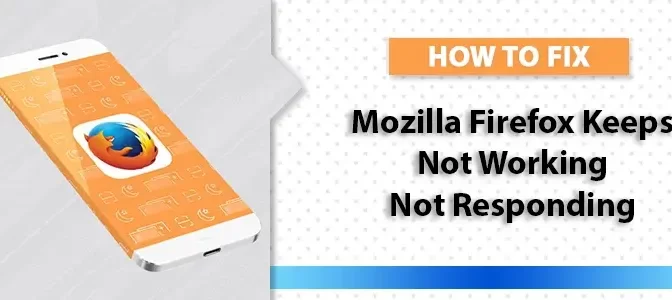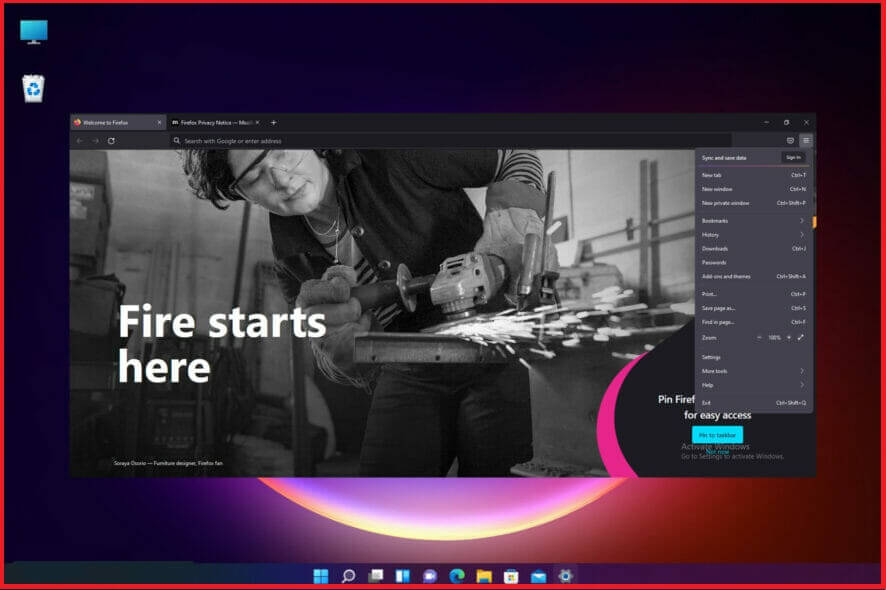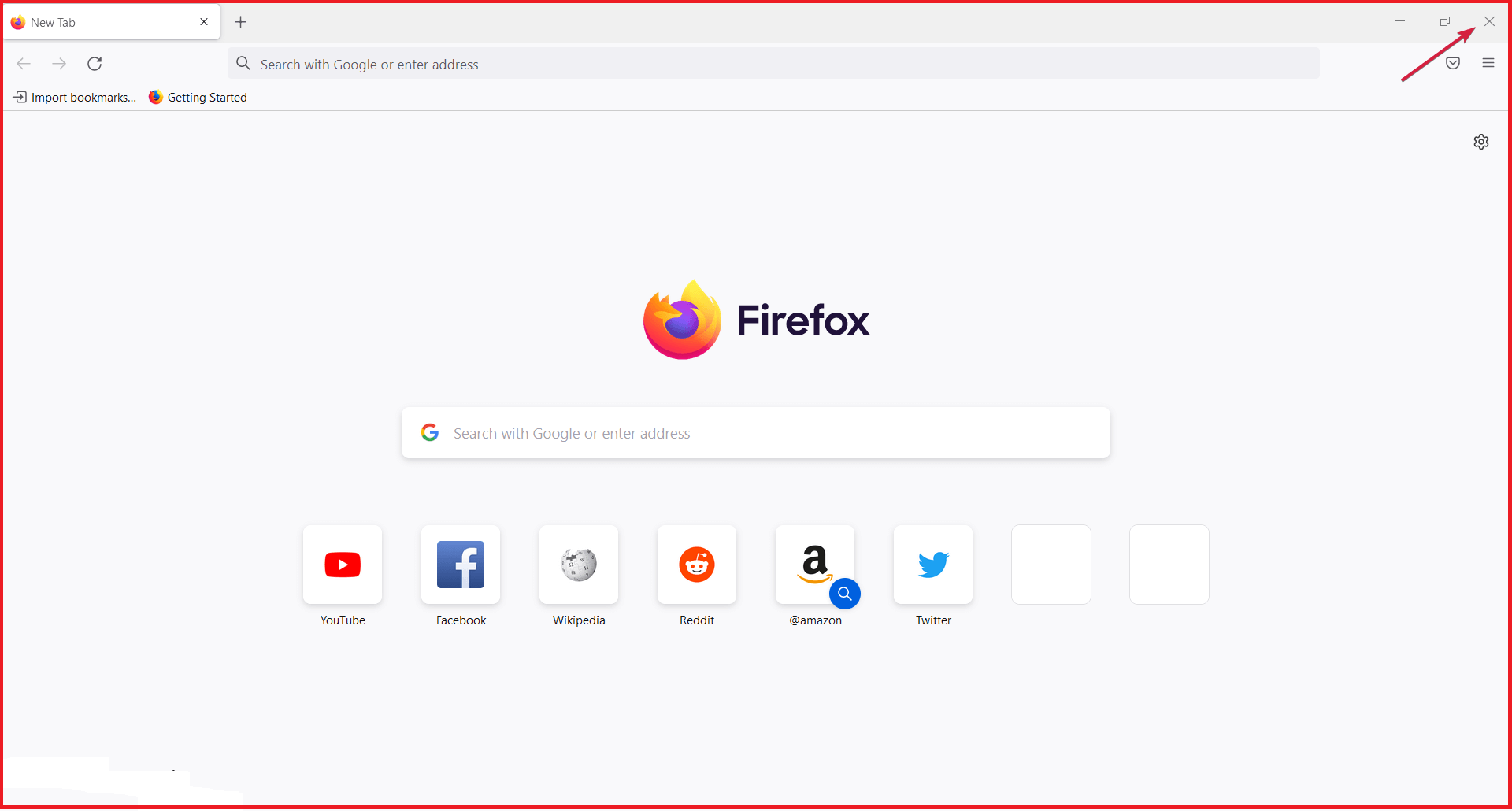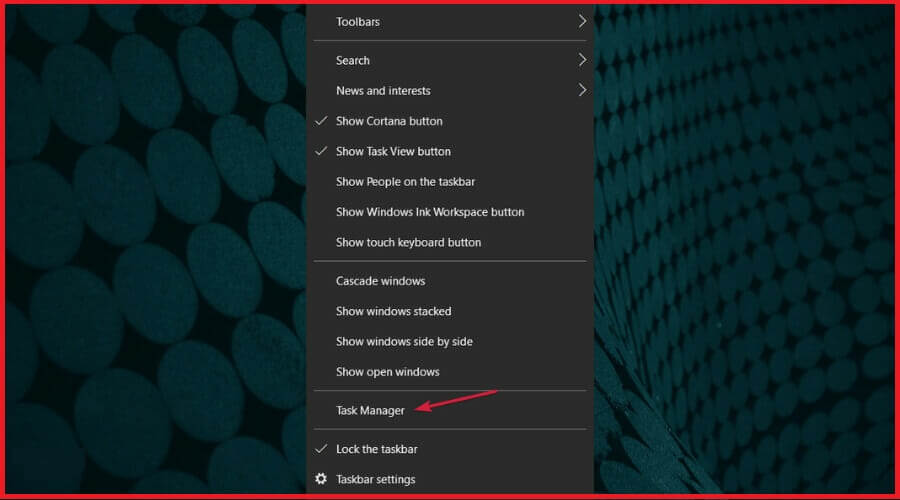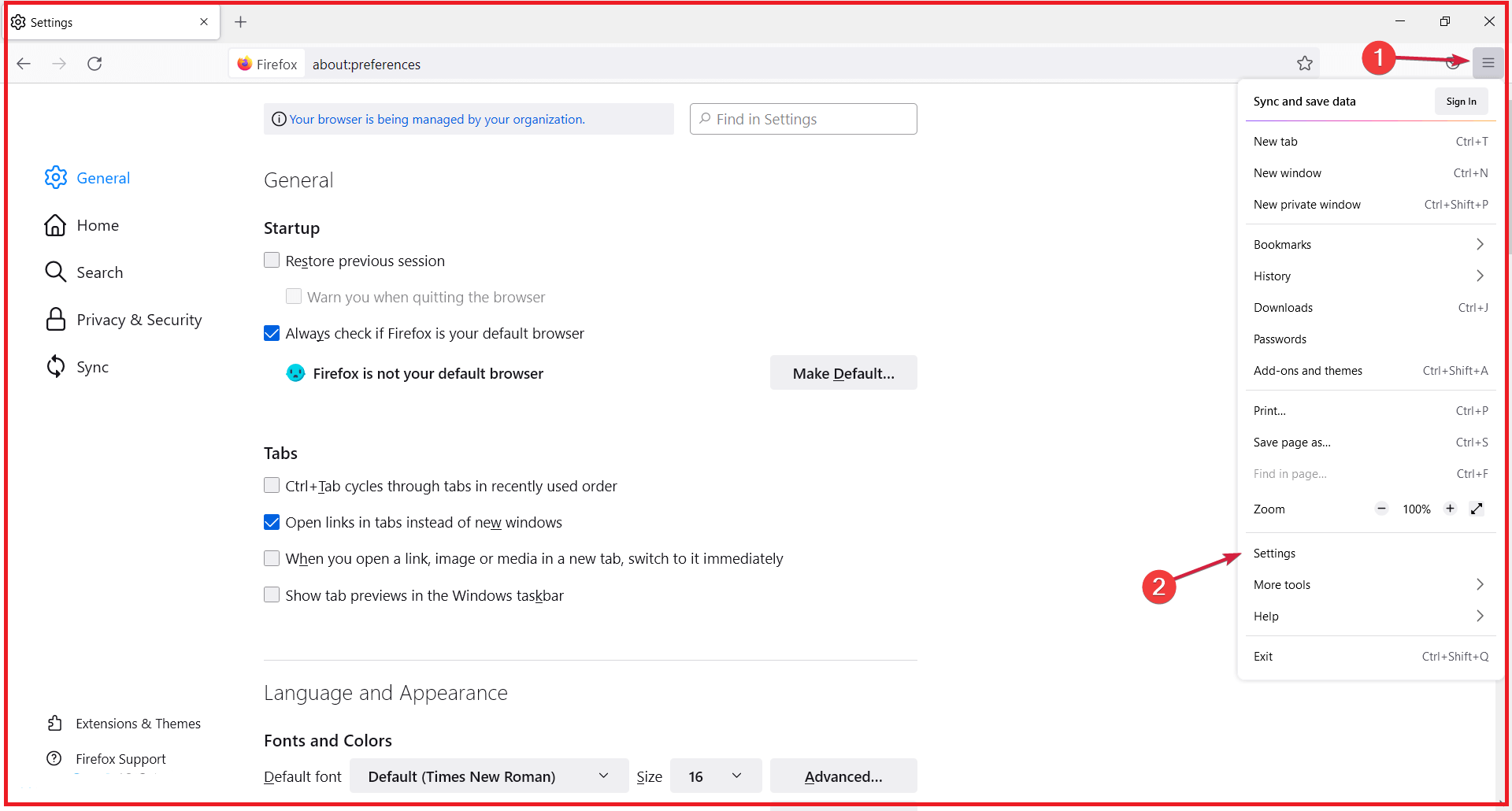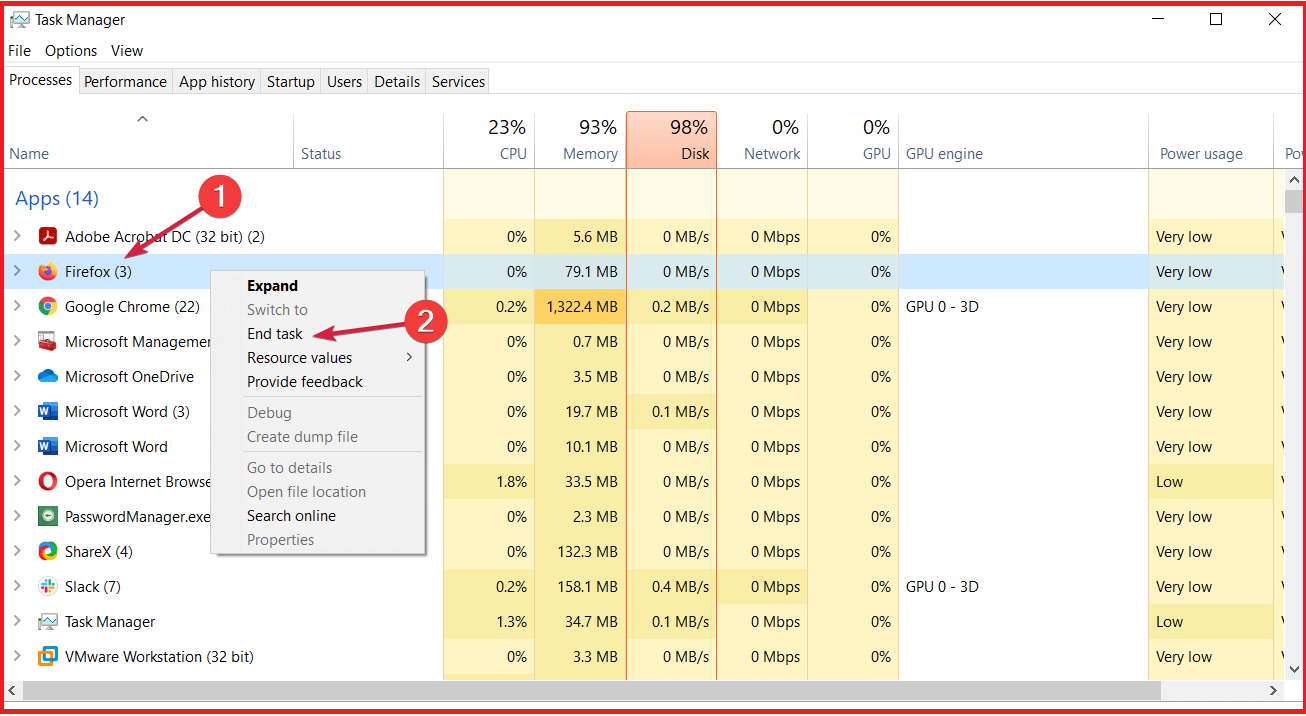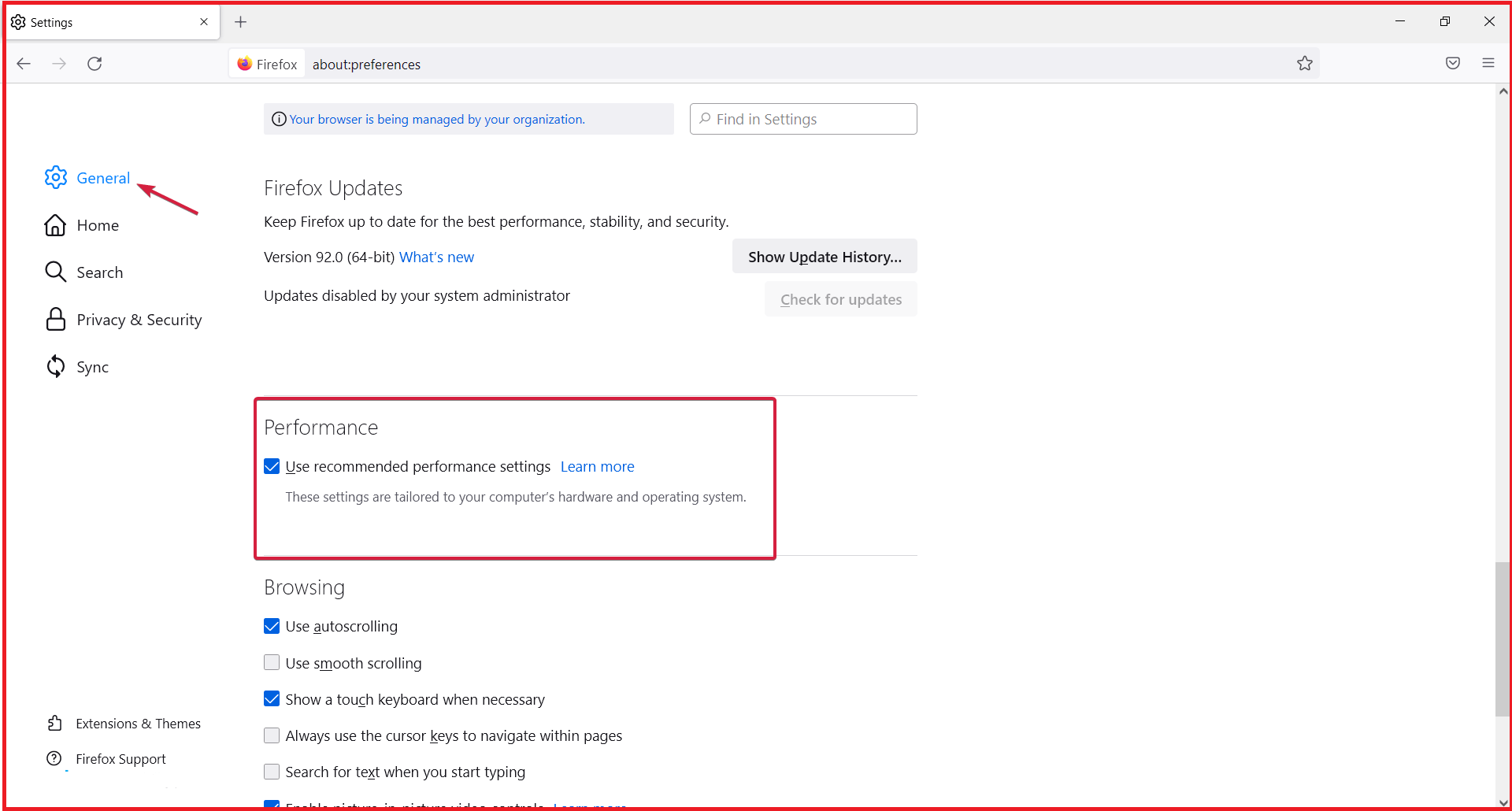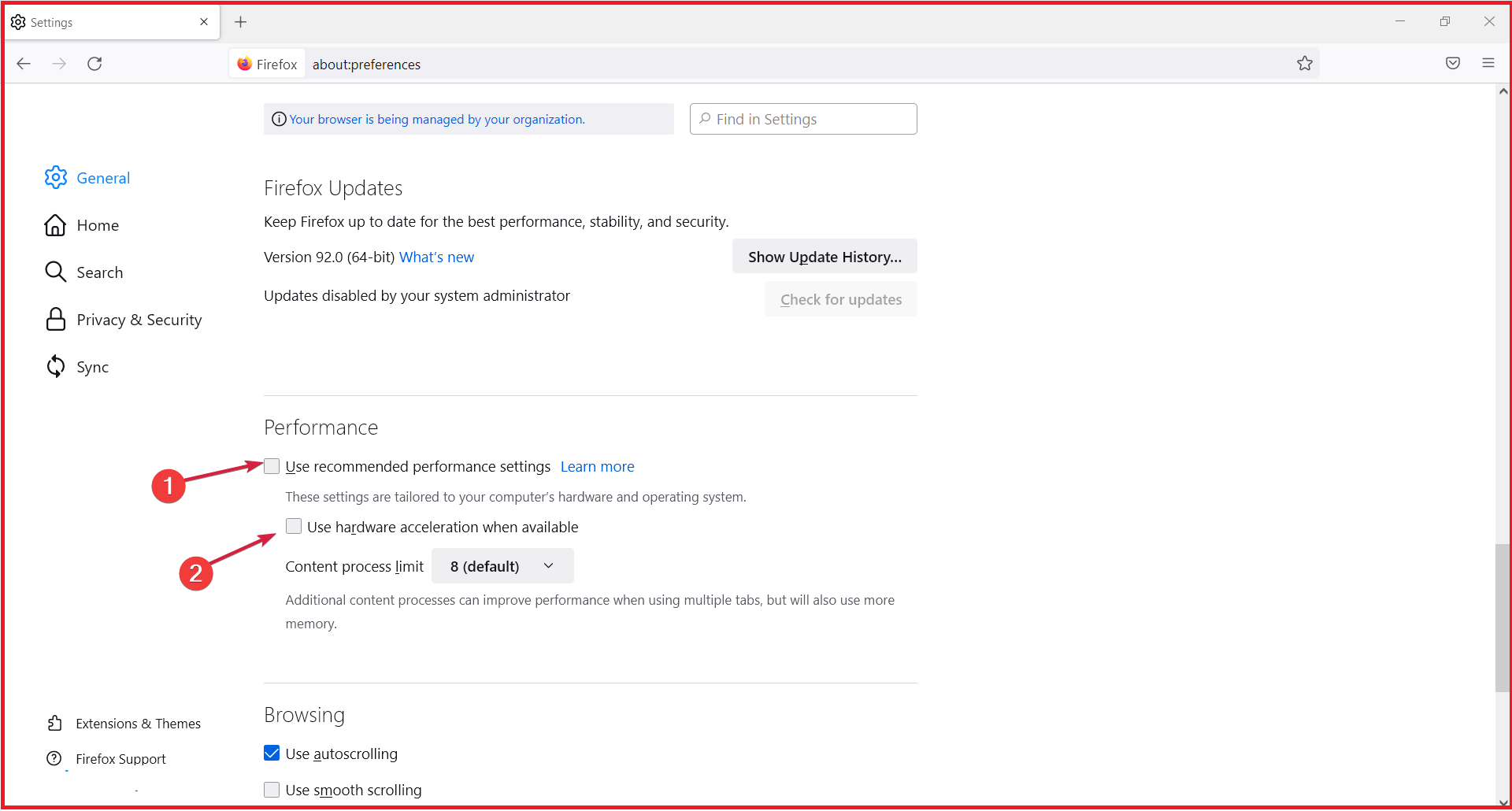If you are confronting the pop-up which says ‘QuickBooks Error the file exists’ then you don’t need to worry. This error is accompanied by the message that says ‘The file that you specified cannot be open. Make very sure that another program does not currently use the file.’ You can fix this issue by calling QuickBooks helpline number that stays accessible 24*7 round the clock to assist you in eradicating it from the roots.
Why QuickBooks Error “the File Exists” Occurs?
There are the following reasons why this error occurs in the first place:
- When the Windows User Account Control is interfering with the QuickBooks.
- If the QuickBooks users do not have login detail to access the Windows.
- The internet connectivity is very slow.
- If the setting of the internet and firewall is incorrect.
- When the QuickBooks Desktop software is outdated.
Steps to Troubleshoot QuickBooks “The File Exists” Error
You need to perform following troubleshooting steps for fixing this error:
Check the Update for QuickBooks
- You first need to open the QuickBooks software and then click on the Product information.
- If the updated version is not installed, then go to the official page of QuickBooks.
- Look for the setup file of latest QuickBooks version along with its year
- Now click on the setup file to install the software.
- Follow the onscreen instruction to complete the installation of QuickBooks.
Turn off Settings of User Account Control in Windows
- Open the Run Window by pressing Window and R key together.
- Now type Control Panel in the box and click enter.
- Search for the Ussr’s Account and then tap on the change user account control setting.
- Move the slider Never to Notify that will turn off the UAC settings.
Allow Full Control Access to the User
- Open the File location of the QuickBooks.
- Click on Backspace key and then by right-clicking on the QuickBooks Folder you can select the properties.
- Click Edit> Add and then choose Everyone and at last click Ok to confirm it.
- Now select the Full Control Action and then click on the Apply button.
Re-install QuickBooks Desktop
- You first need to uninstall the earlier version of QuickBooks software installed on your system by going to the Control Panel.
- Then you have to download the latest version of the QuickBooks software from the official website and save it someplace safe.
- Now you need to click on the setup file to install the software on your system.
- You have to follow all the instruction mentioned on the screen.
If at any point you find any difficulty while resolving the issue, then you can reach out to QuickBooks customer service number that is available 24*7. The experts are there to assist you in fixing the issue at hand by first understanding the error faced by the users.