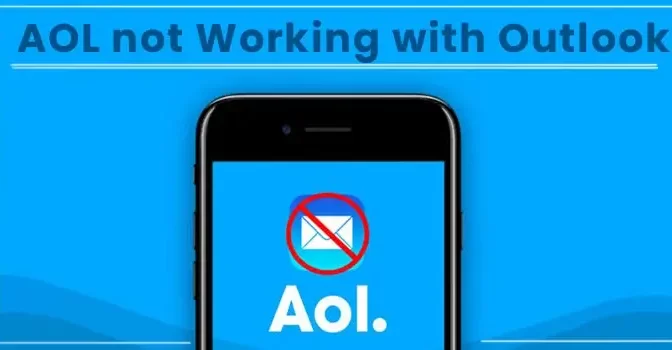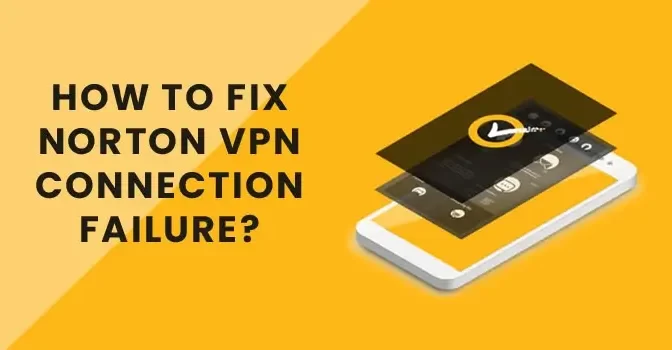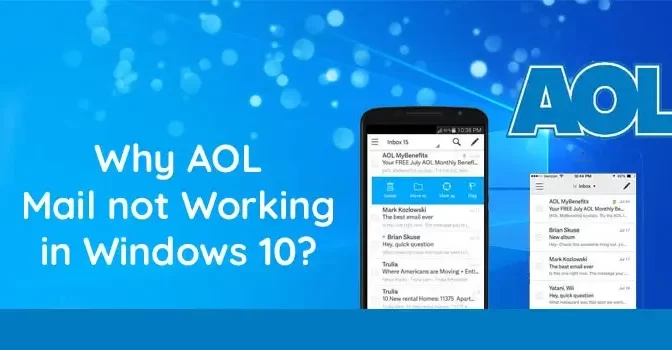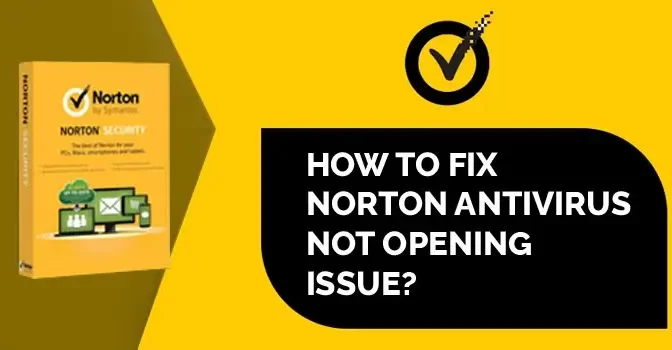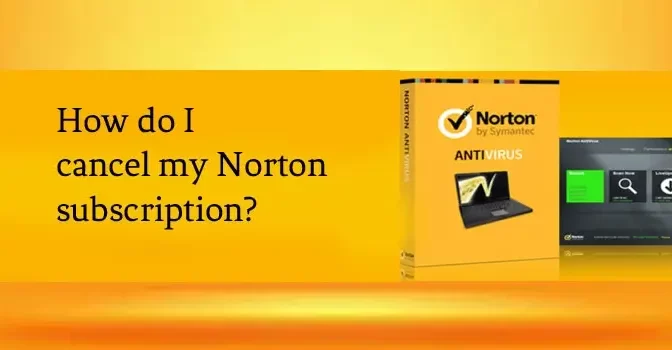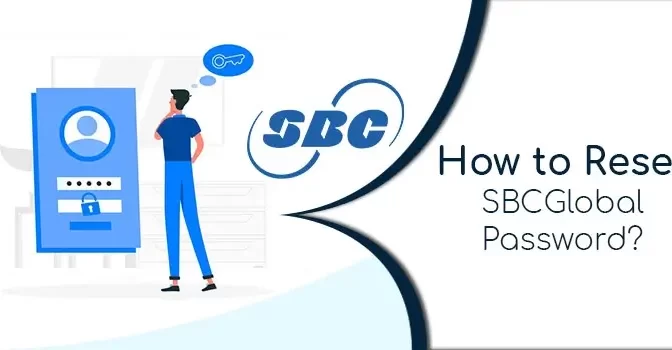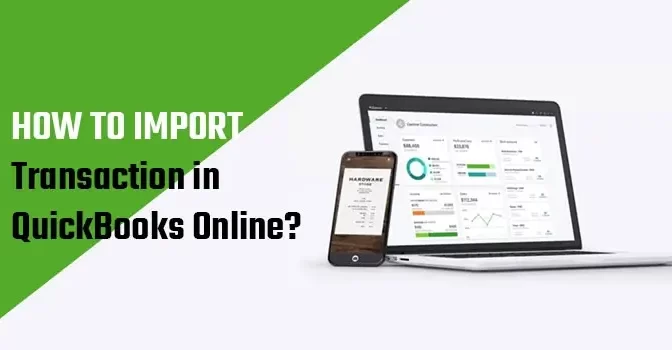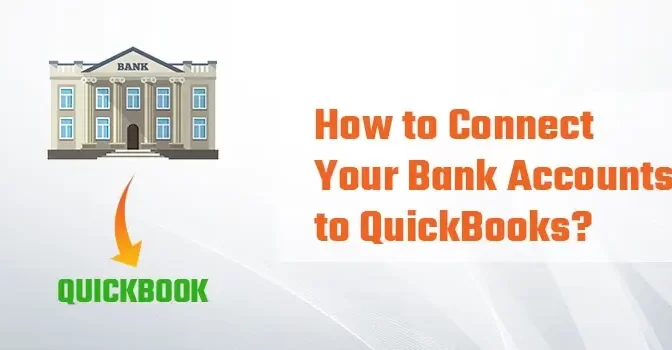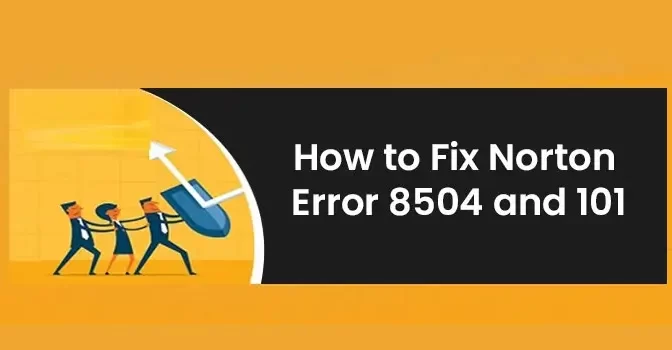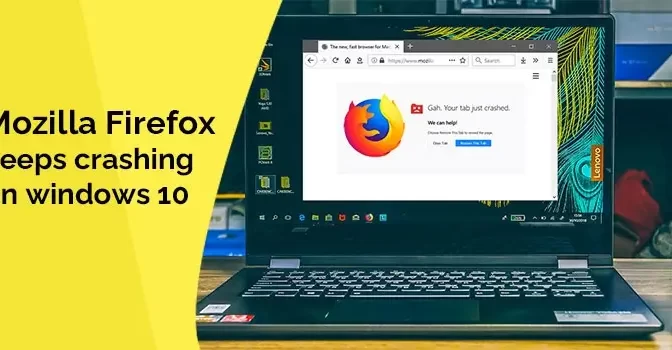AOL email is the most commonly used email service that provides you with a simple and secured email. But some user’s reports are indicating that they are coming across various errors while using AOL email with MS Outlook. It is one such situation that requires correct addressing as well as troubleshooting. So, we have a comprehensive guide that can assist you in getting rid of problems like “AOL email stopped working with MS Outlook”. To resolve this problem, you must call the AOL email helpline number to get accurate methods instantly.
Add AOL Email With MS Outlook 2021-22
Few people wish to know why you require to add AOL email with MS Outlook, so let’s know the advantages of adding AOL email with MS Outlook.
- AOL email makes the data to store in it more secured and safely
- AOL data can be easily saved and carried. In simple words, access your AOL data if it is held in the MS Outlook Server.
Many users prefer adding AOL email with MS Outlook. However, users come across some some problems while using the synchronized version of AOL and Outlook.
Causes Behind AOL Email Not Working With MS Outlook 365
- Incoming server details are not coming in the wrong manner
- AOL has not been synchronized in a correct manner
- AOL email user password is now changed
- An incorrect internet connection can cause a problem
- AOL or Outlook server is out of service
- The incompatible browser can also stop the AOL email functioning on MS Outlook
- Your device’s incorrect hardware and software can also be the cause of AOL email not working with MS Outlook.
Are you familiar with the causes that you are facing? Then, let’s go to some troubleshooting steps to resolve this issue?
Steps To Fix AOL Email Not Working With MS Outlook 365
Few rectifying procedures will assist you in resolving this problem.
Solution – 1 Upgrade Password
When you try to upgrade your email password on the internet or browser, ensure that you update your email client with MS Outlook.
- Access Outlook and move to the Account Settings
- Select your AOL email account and upgrade your browser.
Solution – 2 Examine Incoming Server Details
The single cause of the non-functioning of AOL email is Inaccurate Incoming Server details. So, it is advised to check IMAP and POP settings. Then, mention the correct information you wish to enter.
- Incoming Mail (IMAP) Server
- Server – export.imap.aol.com
- Port – 993
- Required SSL – Yes
- Outgoing Mail (SMTP) Server
- Server – smtp.aol.com
- Port – 465
- Required SSL – Yes
- Required Authentication – Yes
- Your Sign-in Information
- Email address – your complete email address
- Password – Your account’s password
- Required authentication – Yes
Solution – 3 Upgrade Email Application
The outdated MS Outlook will make it difficult for you to use third-party emails like AOL. Because the expired MS Outlook will not work with the latest security settings of the AOL email. Update the MS outlook for better and error-free functioning. To fix it quickly, you must dial the AOL mail help desk to get accurate tips to remove it.
Related Information:
1. AOL mail not working on Windows 10
2. AOL mail server not responding