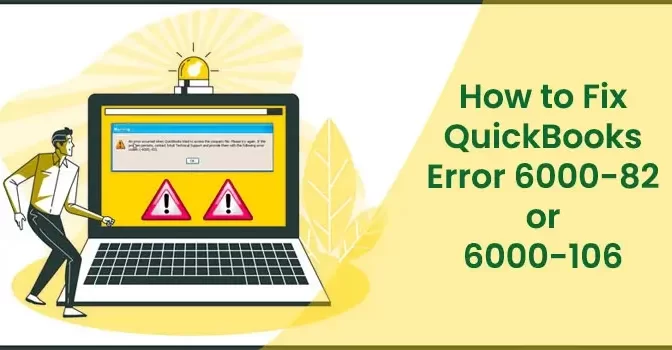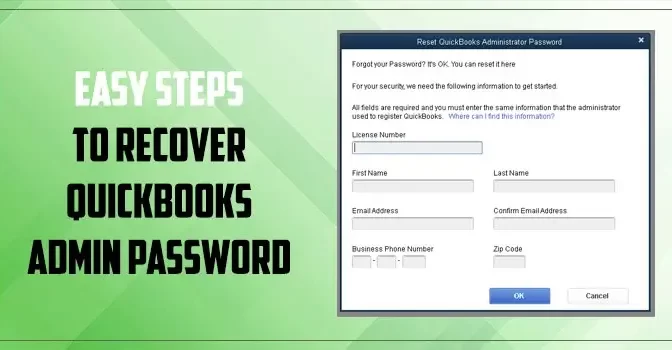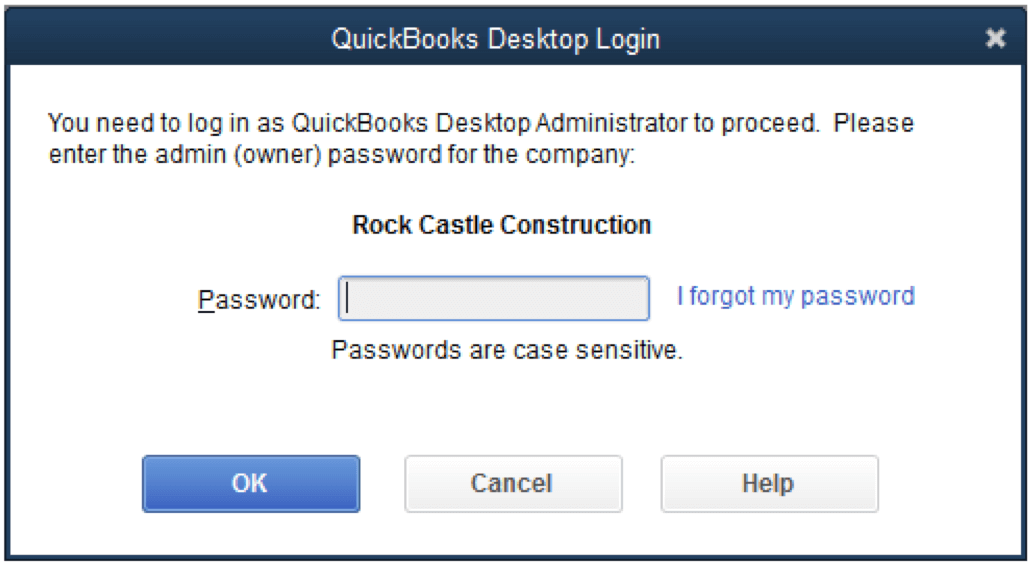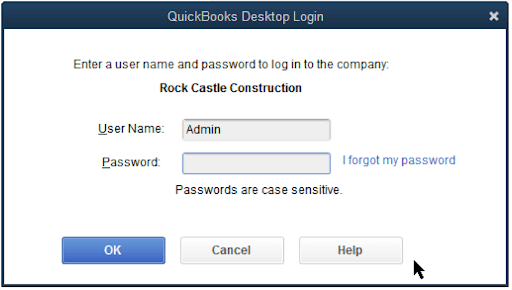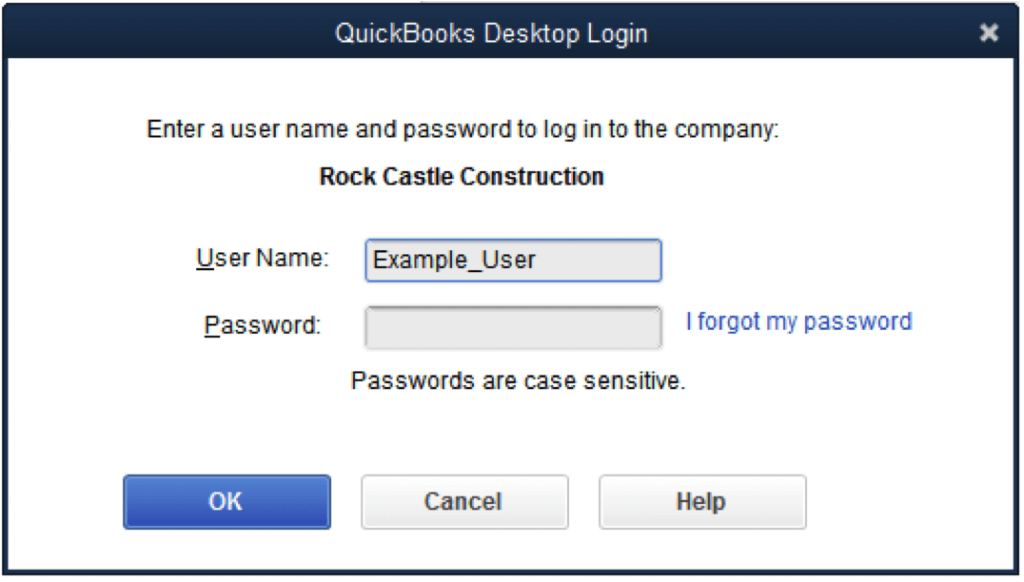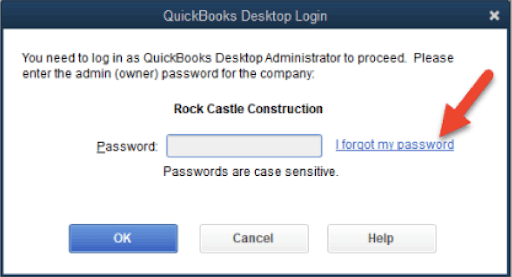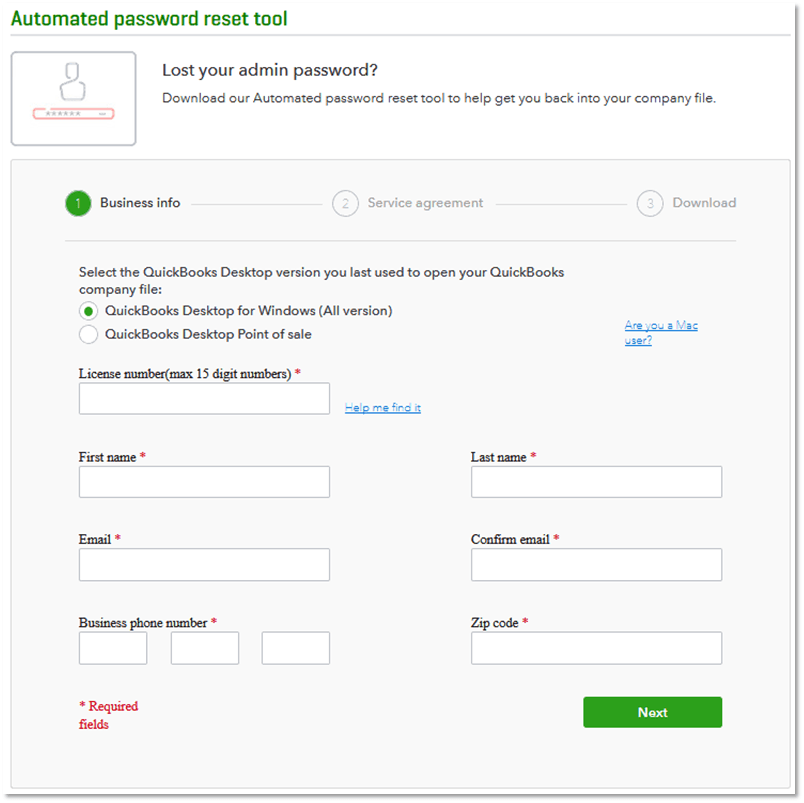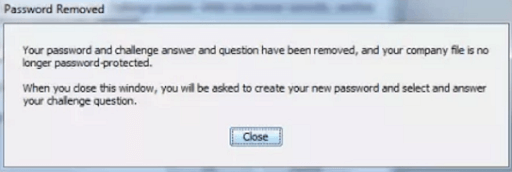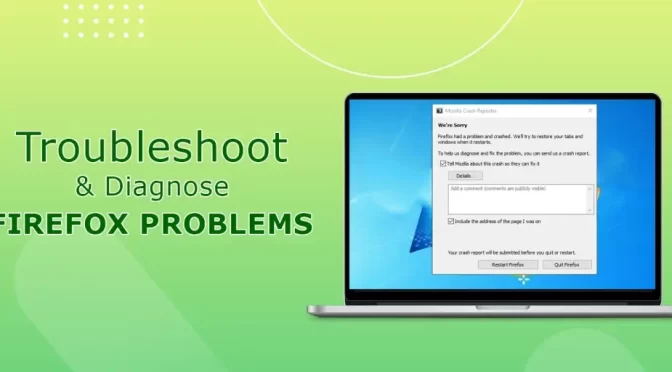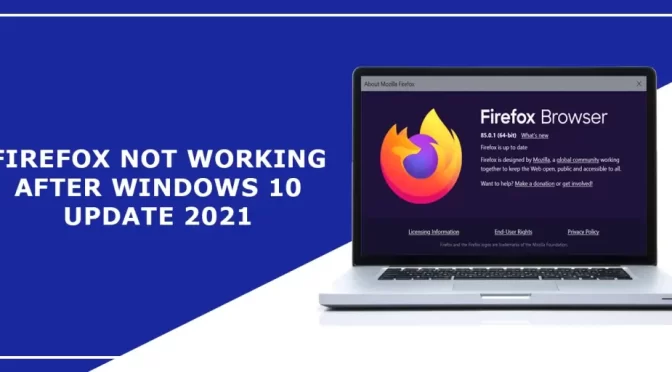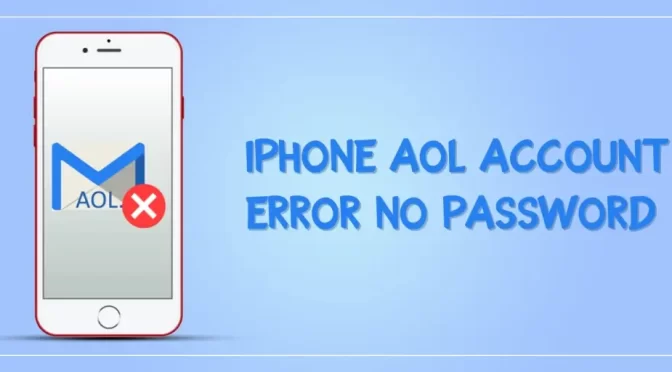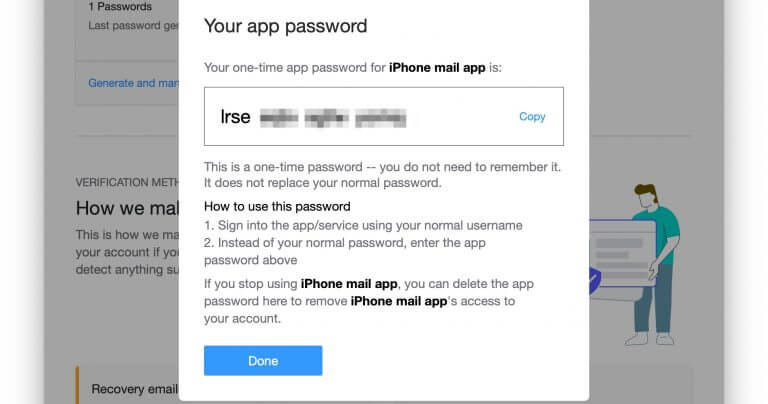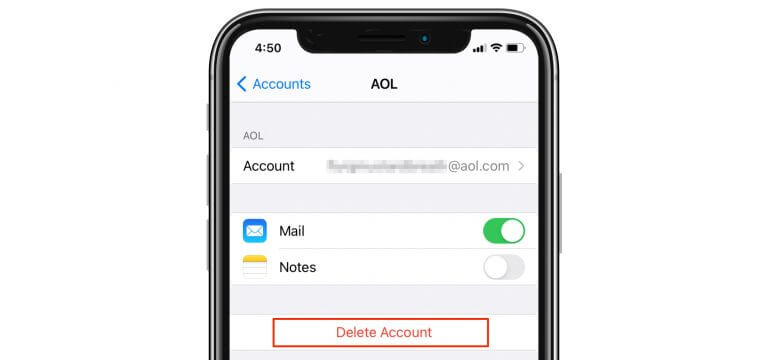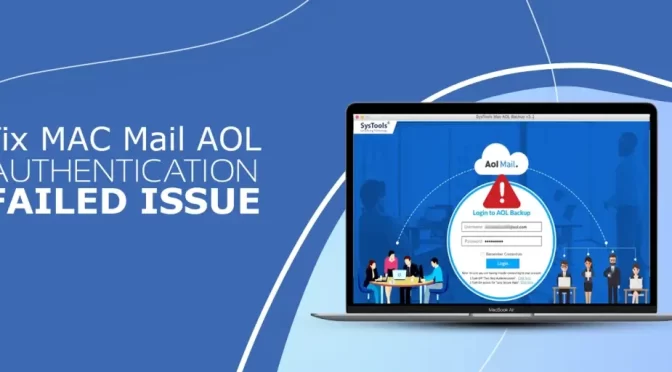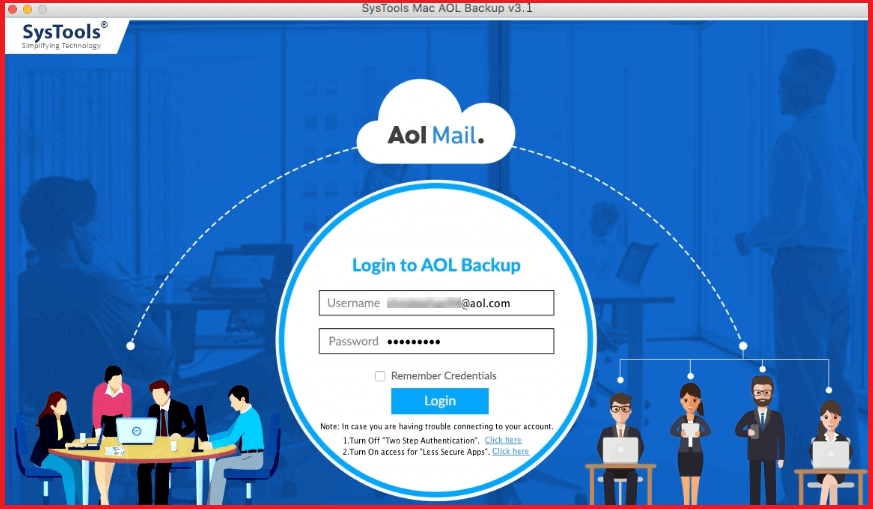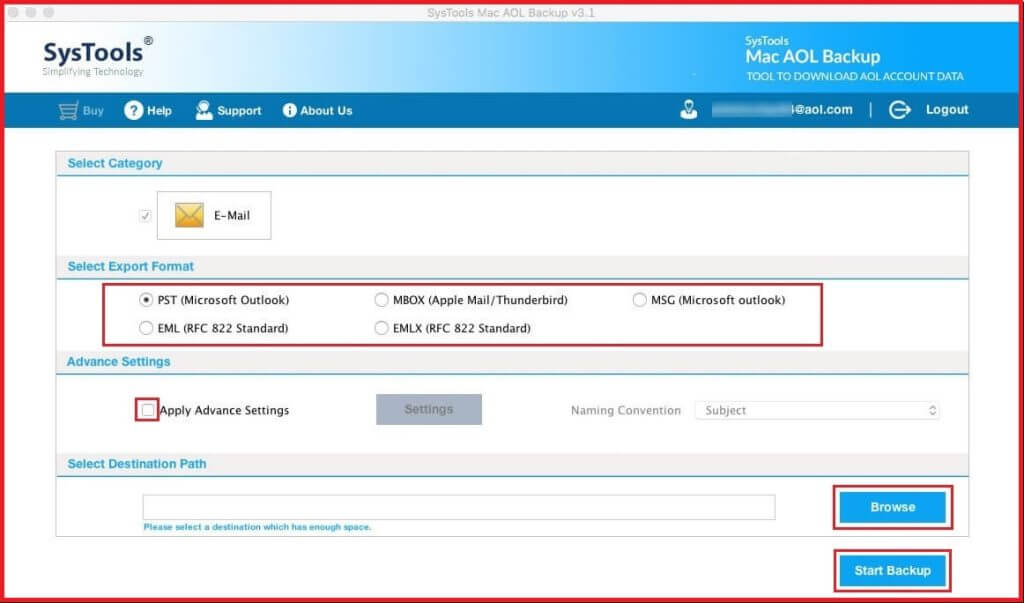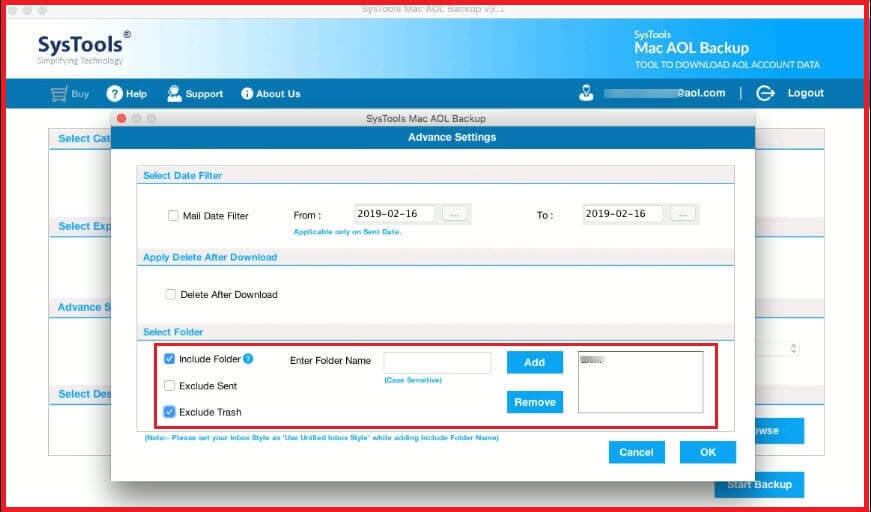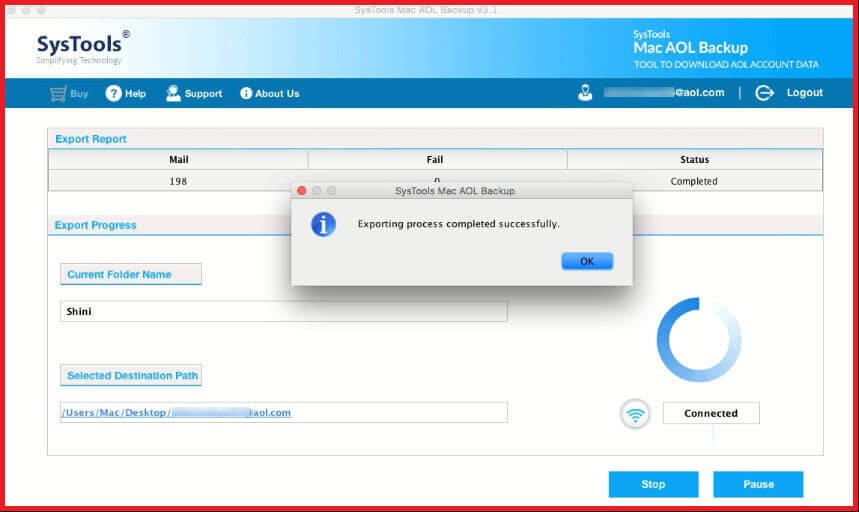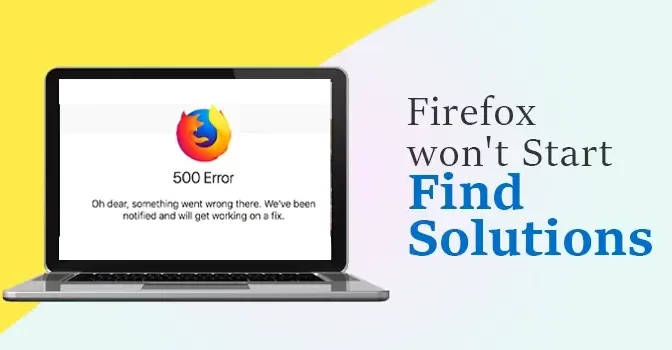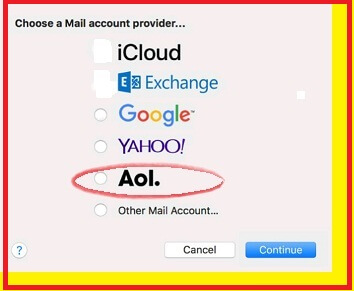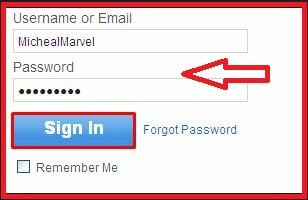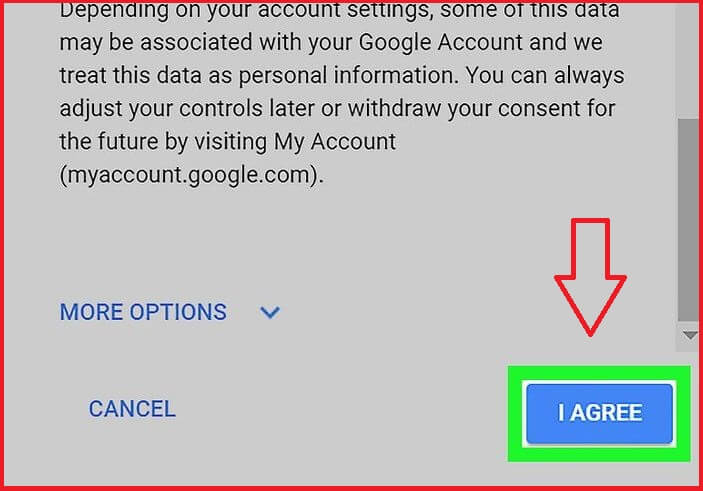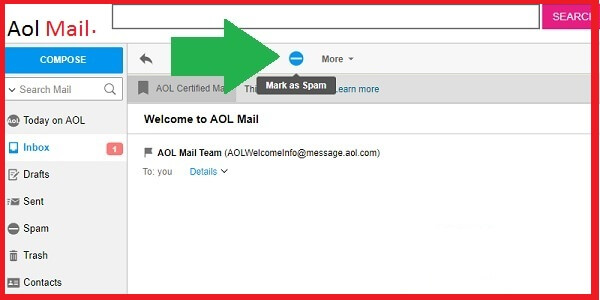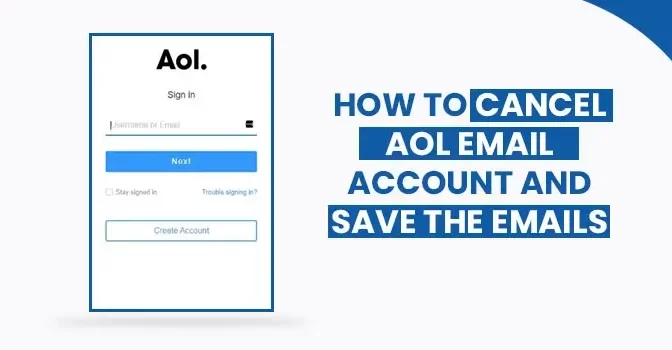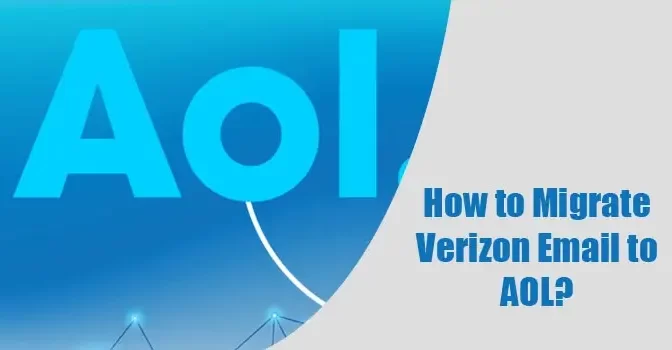Despite being one of the most preferred accounting solutions, QuickBooks throws a wide range of technical issues. When working with the program, you may receive multi-faceted error messages on your screen. QuickBooks error 6000 82 or 6000 106 is also an annoying error code in the list that crops up when a user tries to open a company file. Already seeing this error message on your screen and need help in resolving the issue? Are you aware of the possible reasons that can promote the error code 8000 62 in QuickBooks? Well! All your queries are covered in this post so that you can find the root of the problem and fix it. Let’s start!
If you want a smooth and hassle-free troubleshooting solution from the QuickBooks experts, give us a call on our QuickBooks customer service number.
Meaning Of QuickBooks Error Message 6000-82 or 6000-106?
“QuickBooks is not able to access the organization document, as it is stored on the other PC.” This error message rolls out when a user tries to open the company file. This error is closely related to opening your company file in multi-user mode. In addition to the improperly configured multi-user setup, several other factors can also promote the QuickBooks error 6000, -82, or 6000, -106. To resolve the error, you need to dig deeper into the possible reasons behind the error.
What Are The Possible Reasons Behind QuickBooks Error Code 6000-82 or 6000-106?
Error: 6000, 82 can take place due to several reasons. However, when you know the possible reasons, troubleshooting becomes an easier task. Below is the list:
- The company file you are trying to open is damaged.
- It is possible that the other computers in the network have a faulty company file.
- A damaged data-name source can also be a possible reason behind the error.
- Improperly installed QuickBooks software on the system.
How To Troubleshoot QuickBooks Error Message Code 6000-82 or 6000-106?
To fix the error 6000 82 in QuickBooks Desktop, you need to check the possible reasons and fix them one after the other. Moreover, update QuickBooks to the latest release before proceeding further with the error resolution:
Solution 1: Make Sure That Company Name Is Correct
Damage in the data name source is one of the apparent reasons behind the QuickBooks error 600, -82 or 6000, -106. To fix it, check if the company file name is correct:
- Launch QuickBooks and open the folder containing the QuickBooks company file.
- Locate the company file in the folder and right-click on it.
- Select Rename from the drop-down list and remove the special characters or spaces (if any).
- Click Enter to save the changes.
After correcting the company file name, try to access your company file again. Move to the next solution if you can’t.
Solution 2: Disable Hosting On Every Computer in the Network
Disabling the hosting on every computer that has QuickBooks installed on them can help in the error resolution. To do so:
- Go to the Utilities and locate the Stop Hosting Multi-User Access option.
- Click Yes when you are prompted to confirm the disabling of multi-user access.
- Again, click Yes to confirm that the company file is not open.
- If you are getting this issue in the multi-user environment, it is possible that the computers in the network have a partial or damaged installed program. In such a case, you need to fix all computers one by one.
- Go to the Utilities and check the option it is showing.
- If it says – Host Multi-User Access, it means hosting is disabled on these machines.
- If it prompts – Stop Hosting Multi-User Access, it means the hosting is enabled, and you need to turn it off.
Now that you have disabled the hosting try to open the file you were getting an error with. If the error still persists, contact QuickBooks customer service or try the next solution.
Solution 3: Host Local and Remote Files
Enabling the multi-user access correctly can troubleshoot the QuickBooks error 6000 82. Perform the below-given steps:
- Open QuickBooks and then press the F2 key. It will open the product information window on your screen.
- Next, in the Local Server Information window, you need to change the hosting to Local Files Only.
- After that, switch to Multiple User mode to open the company file on the server computer.
- Now open the company file on the server.
- Press the F2 key again to see a product information window.
Hosting is now set to the local files only. Now check if the QuickBooks error 6000, -82 or 6000, 106 is fixed or not.
Related Article: How To Import Transaction In QuickBooks Online
Summary!
The solutions discussed in this post help users in troubleshooting the QuickBooks error 6000 82. However, not all users are comfortable with this extended error-resolution process. All the users who want to get rid of this company file access error can connect with our QuickBooks QuickBooks customer service to get immediate technical assistance.