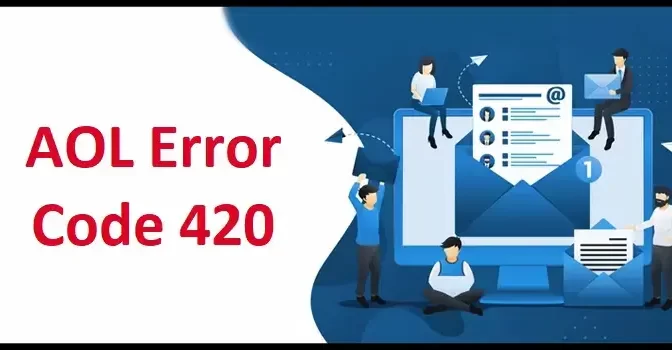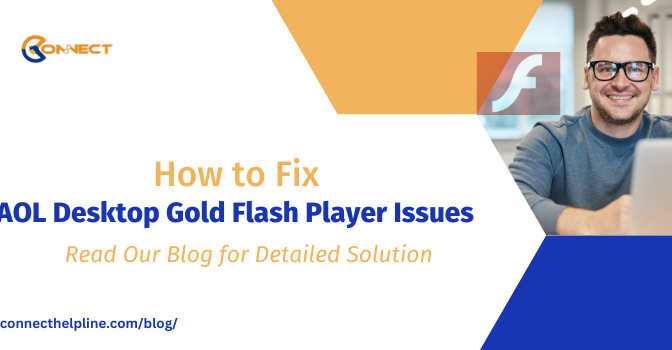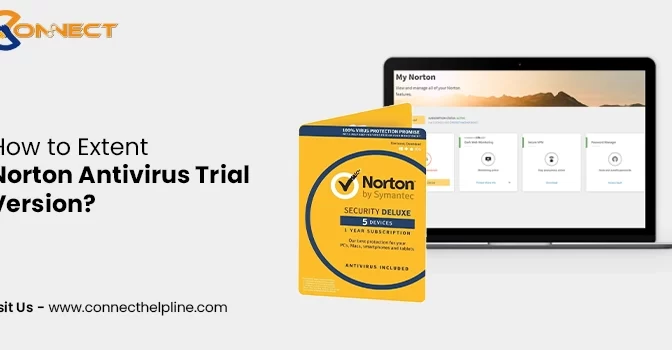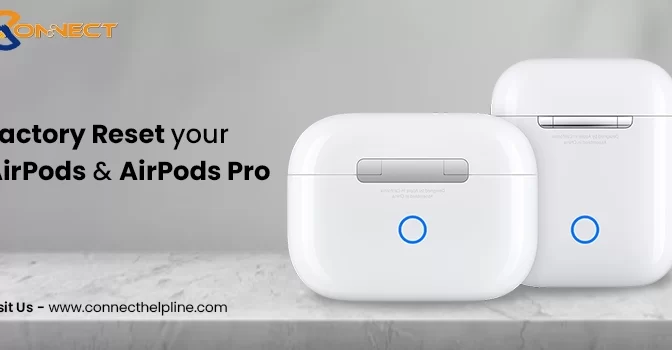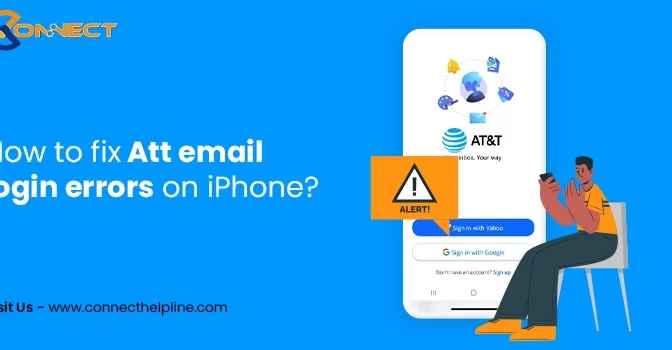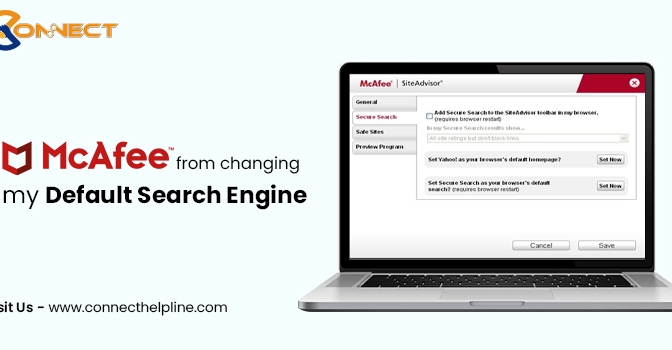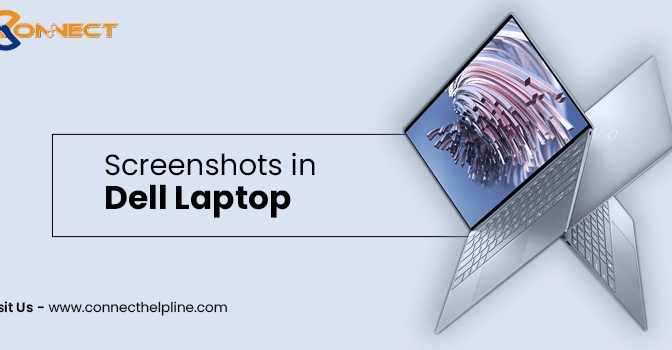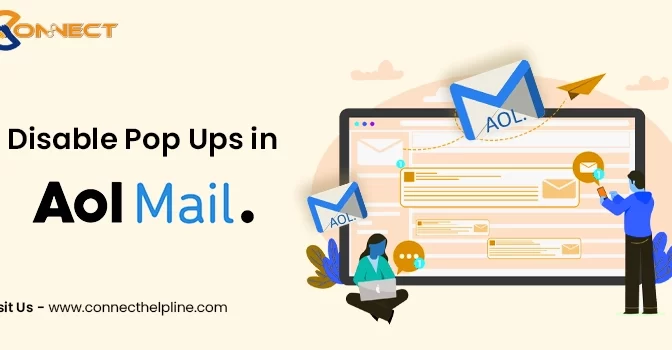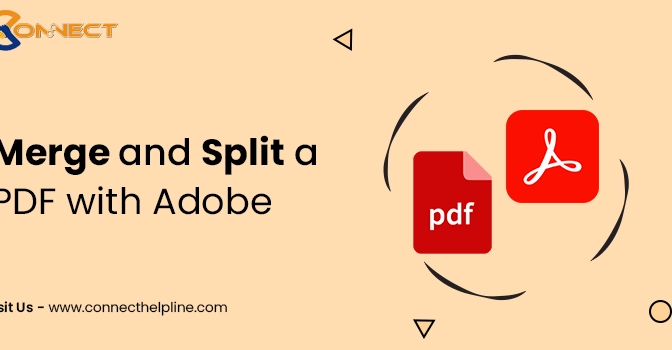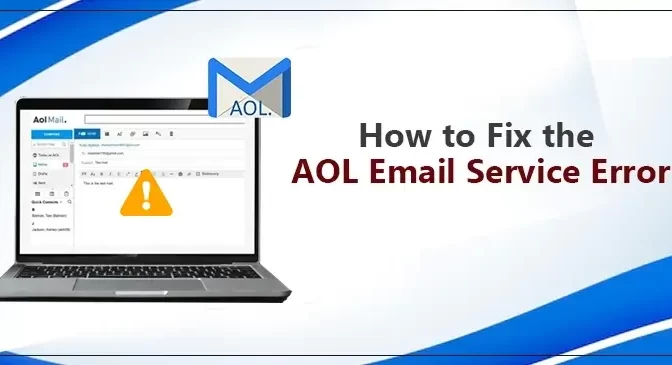AOL error code 420 is one of the most common errors, mainly when the user tries to sign-up for AOL services on their PC and smartphone. It is a most irritating and frustrating error which may disallow the users to work on their AOL email account.
Well, we, as email service providers, have received many queries from our subscribers related to AOL error 420, and that’s why we decided to come up with a solid blog to cover full information related to the cause and solutions of the error. For more details, keep following the blog.
What Can be the Reason Provoking AOL Error Code 420?
Knowing the reason behind the problem can help you understand the problem better so that you can troubleshoot it easily. Thus below, we have mentioned a few of the causes behind AOL Email Error 420, so check it out.
- An Outdated AOL email app can invite error code 420.
- Presence of corrupt files in the System’s registry.
- Note: This corruption can be interrupted between the System and the respective AOL Account.
- Your Laptop or System can be affected by the presence of Malware or virus, which can lead to error 420 in AOL.
- In case you are using an Outdated web Browser.
- Another reason that can evoke Error Code 420 on AOL Email is the old Windows Version.
- Alternatively, poor Internet Connection can also be a cause.
How to Fix AOL Error Code 420?
To Resolve AOL Error Code 420, you have to follow the set of Solutions provided below:
1st Troubleshooting Solution: Delete the Browsing History, along with the Cache and Cookies
In case you are not able to log in to your AOL Account due to error 420, then the first thing you can do is delete the browsing history of the browser and the Cache and cookies present in it. If you want to know how to do so for Google Chrome Browser, check the following steps:
- Start the process by launching Google Chrome in your System.
- Now, you have to press Ctrl + H, and now history setting will appear on your screen.
- Make modifications in the time range to All Time, and then check-mark all the options that are appearing on your screen.
- Lastly, hit the Clear Data option, and you are done.
2nd Troubleshooting Step: Verify your Browser (Chrome, Mozilla, Opera, etc.)
At times it seems like the outdated browser is creating the error 420 in AOL. Hence, you have to review the browser to make sure if the problem is appearing due to the browser or not.
- In the beginning, log in to your AOL Account.
- Thereafter, launch an alternate browser and sign up for another AOL mail account.
- Check if it is working properly.
- If you don’t receive any issues, then there must be an update error in your browser. Thus you have to update it and try to log in again.
3rd Troubleshooting Step: Update your System’s Window to the Newest Version
If the Windows operating system of your PC is outdated, then also you can end up with such problems. It might slow down your system speed and lead to other technical problems. Thus, always remember to install the latest Windows update on your device. However, in case if you are not aware of the steps for that, then check the steps given below:
- First, head to the Windows Settings in your System, and look for the Update and Security tab.
- Once you find it, tap on it, and head to the Windows Update.
- Moving ahead, select the Check for Windows Updates section; in ,case there are new updates available for your device, you can select the Download and Install Options.
- If not, then move to the next step of troubleshooting AOL error code 420.
- Once the Windows update is done, restart your System, and try to log in to your AOL Email account again.
4th Troubleshooting Step: Run a Virus Scan Manually
As we already mentioned, the presence of Malware and Viruses can also be a major reason behind AOL error 420. To resolve this, you have to do a proper virus scan throughout the System.
- Check the Antivirus software present in your System. In case you don’t have any antivirus software, then download one.
- Choose two times on the antivirus software icon to run it properly.
- Look for the scanning option, and select Full System Scan.
- Once the overall scanning process is complete, check if there is any virus or Malware in your device.
- If yes, then delete them immediately.
- Next, reboot your device and apply the required changes.
- Finally, restart AOL, and find out if the problem is resolved or not.
5th Troubleshooting Solution: Remove the System Files
Another thing you can do to eliminate the AOL error is to clean the files present in the System. You can do so using the sfc/scannow command on your device.
- To begin the process, click on the Windows Start menu, and in the search field, enter CMD.
- Once the search result appears on your screen, right-click on the CMD option, and choose the Run as Administrator tab.
- Thereon, choose Yes, and enter the Sfc/scannow command.
- Hit enter, and the scanning process will begin now.
- Now, let the process end; after that, reboot your System, and access the AOL website.
6th Troubleshooting Solution: Try login with some other Browser
If none of the above processes works in your favor, then it might be possible that the error is occurring due to a browser issue. Thus change your browser, and try accessing the AOL email. AOL will definitely browse efficiently on that browser.
Related Page: AOL Error Code 212
Ending Note!
However, if, even after changing the browser, the problem is still consistent, then you have to get in touch with our AOL email professionals using the live chat option. However, you can also email us your Query and wait for the reply from the experts.