
AOL Wont Let Me Reset My Password
AOL mail password not working is a common issue that users...
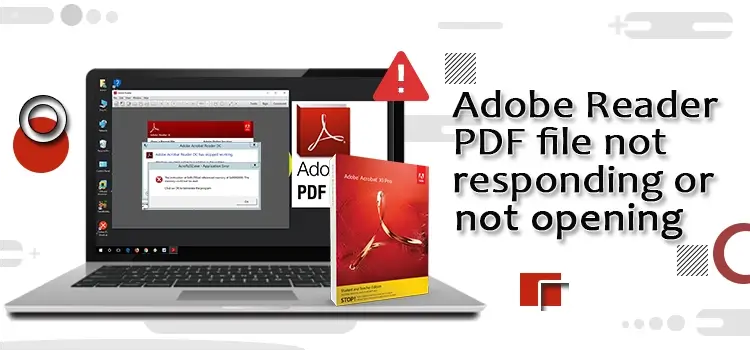
Estimated Read Time : 5:00
The Portable File Format, also known as PDF, is the most widely used document format in the world. PDF is developed by Abode and is designed to present files in a standard format. The main aim of PDF is to make documents accessible on different platforms and across different devices. Since the fonts and formatting are preserved electronically, the file will appear the same on any device regardless of whether it contains text, pictures, graphs, or other data. You can view any PDF file on your computer using Adobe Acrobat Reader, a popular software meant to create, view, and manage PDF files. However, Adobe Reader does not always work as it should and will sometimes encounter errors that prevent users from opening their PDF files. This article will give you some helpful suggestions on how to fix the ‘PDF File Not Responding’ error. Apart from the steps mentioned below, you can call the Adobe customer service number and consult an expert to identify the root cause of the problem so that you can implement the appropriate solution.
In case the automatic repair option does not work, you can use the Acrobat Cleaner tool to fix the error and open the PDF file. You can refer to the steps mentioned below to download and use Adobe Acrobat Cleaner:
Suppose that Adobe Reader’s set up in your system is corrupted, then we should first repair it. Open Adobe Reader for this and click on ‘Repair Acrobat Reader’ in Help Menu.
Repair Acrobat Reader DC or Acrobat DC
If you do not fix the problem after repairing Acrobat Reader, then go to Help Menu and click on Check for Updates.
Update Acrobat Reader DC or Acrobat DC
Now you can remove the old Adobe Reader version by the acrobat cleaner tool. Click on the link below and download the acrobat cleaner tool and run it.
https://labs.adobe.com/downloads/acrobatcleaner.html
After opening the acrobat cleaner tool, click Next.
acrobat cleaner tool
Just click Accept.
Click On Accept
Select the product in the system and remove it. In my system, there is an adobe reader so I select reader and click on next.
Choose The Product to Remove
Now click on ‘Clean Now‘ and remove Adobe Reader’s Old Version.
Clean Now
The Adobe Reader Cleaning process has finished
The cleaning process has finished
Now enter the following command at a command prompt.
AdbeArCleaner_v2.exe /silent /product=<ProductId> /installpath=<InstallPath> /cleanlevel=<CleanLevel> /scanforothers=<ScanForOthers> /LogLevel=<Log level>
Enter the id as per the following product in LogLevel.
ProductId Identifies the product:
0 = Acrobat (Default)
1 = Reader
After following the cleanup process, go to the following path in the C drive and delete the Adobe folder
C:\Users\Mangesh Dhulap\AppData\Local\Adobe
Now go to the registry according to the following path and delete the Adobe key.
Run> regedit > HKEY_CURRENT_USER\SOFTWARE\ADOBE
Once you complete all the steps mentioned above, you will need to restart your computer and reinstall Adobe Reader. You should make sure you follow the proper installation steps to prevent any errors. If you find that you cannot open your PDF files even after going through all the steps mentioned above, you can call the Adobe reader helpline number and speak to a trained software technician to fix the error. Famous experts are available 24 hours a day to help you implement advanced troubleshooting solutions to resolve any error related to Adobe.
Adobe Acrobat is application software devised by Adobe that enables you to open read and print PDFs. Furthermore, it also helps users to fill out the PDF forms. However, when using the software, you may experience an error that depicts your Adobe Acrobat is not responding. Using an outdated version of the program can be one of the most apparent reasons behind this error. If the tool is not working when printing a document, you need to check software settings. If the error persists, open Adobe Acrobat with admin rights and check if it resolves the persisting problem.
Adobe installation failed warning message is a commonly reported problem among Adobe users, who get this error when installing the Adobe application. This error can take place when Creative Cloud App on your machine gets corrupt or your machine is unable to connect to the Adobe servers. To resolve this problem, you need to reinstall the Creative Cloud desktop app as an administrator. To do so, create a new local user account on your computer with full admin rights. Now sign in to your computer using the newly created account. After that, uninstall the app, download the Creative Cloud desktop app and then install it to eliminate the problem.
Adobe Acrobat is an amazing application that helps users to open, create, edit, and print a PDF document. However, being software, it is not devoid of technical issues. Adobe Acrobat Reader DC won’t open PDF files is a commonly reported issue in the program. This error can be closely related to insufficient admin privileges. When you run this app as an administrator, it gives you full access to all files of your OS. If not, you may not be able to open your PDF file. Therefore, make sure that you are running Adobe Acrobat as an administrator.
When editing a PDF document in your Adobe DC, you may experience an annoying error that is your program keeps freezing. To continue working with the program, you will need to restart your computer and then reopen the program. However, on opening the program, you will get a prompt to recover your edits. When trying to recover your edits, it says that there was an error and you may lose your work. Before resolving the Adobe program, check if your PDF file is fine. To do so, use a different file to perform the same process that is throwing an error on your screen.
Adobe DC keeps freezing is a common yet infuriating error message related to the use of Adobe Acrobat Reader DC. However, this error can be resolved by using a few simple solutions. But before proceeding any further, you need to check if the file you are working with is correct by opening the other PDF file. Once done, restart your system and open the program as an administrator. If you are using a personal network of the official domain, switch the network and try to download the file to the computer locally. If the error still persists, turn off the protected mode to check if the Adobe Reader freezing problem is fixed.
When opening a PDF file, you may see an error message on your screen that states – Adobe PDF Reader not working. Adobe Reader is an outstanding software program that enables users to access PDF documents on a Windows PC. This is not a rare situation and can be handled with the utmost ease. Partial or damaged installation of the Adobe Reader is one of the most common reasons behind this error. A Windows update can also trigger this error sometimes to take place. Also, when the Protection Mode is enabled in the Adobe Reader DC, it restricts access to spyware and malware and sometimes the PDF files because of security reasons.
PDF stands for Portable Document Format, which has been developed by Adobe. Windows users can view PDF files for free using the Adobe Acrobat Reader DC. This file can be used to store both text and images. On your Windows computer, you may get the “PDF File Not Responding” error due to multiple factors. Corruption in the Adobe software is one of the main reasons behind this error. Also, using an outdated version of the Adobe Reader program can promote this error. You can utilize the Acrobat Cleaner Tool to remove an older version of Adobe Reader. Try to open your PDF document to check if the error is fixed.