
AOL Wont Let Me Reset My Password
AOL mail password not working is a common issue that users...
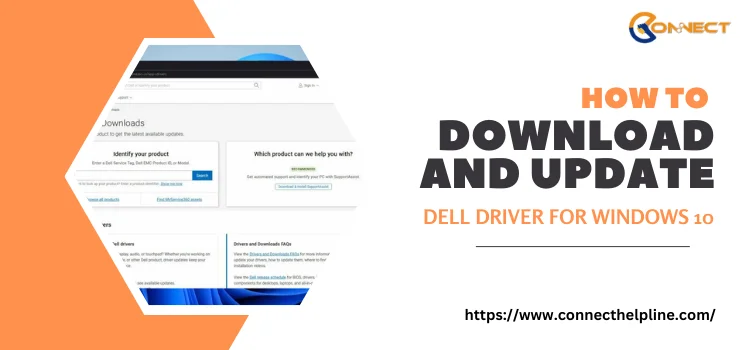
Estimated Read Time : 5:00
Facing a problem with Windows 10 on your Dell Desktop or laptop? Well, this needs to be solved by updating your Dell drivers. On updating the Dell drivers, your Desktop or Laptop will no longer run dull or sluggish. However, problems with Dell display, audio, touchpad, and other devices is pretty common among the Dell users, but can be rectified with the updated Dell drivers. Take a look at this blog post and learn everything to learn how to update a Dell driver and download for Windows 10.
How to resolve Dell Printer Offline Status on Windows 10?
Are you looking for professional assistance while downloading or updating your Dell drivers? Contact our experts at Connect Helpline for expert guidance.
Downloading and updating Dell drivers for Windows 10 is an effortless and instant way to opt for once you’ve stuck with the related issues. Here’s the complete guide for you to learn about the ways for Dell driver updates and downloads.
Go to the official Dell Support website and download the verified products for update Dell driver and download for Windows 10. You will get all the verified Dell products from this official website.
Note: You can opt for manufacturer’s website to find the right driver updated products for your device if you are using any third-party hardware device.
1. Navigate to the official Dell drivers and Download the website. After this, find your particular Dell product. For this, you can type the service tag, Express Service Code, product model or ID, etc., and continue to click the Search option.
2. You can also click Browse all Products to identify your Dell product manually. Another option is to click the Download and Install SupportAssist option to install the Dell SupportAssist, and with this, you can automatically find your Dell product information.
3. In the next step, click the Check for Updates option, and Dell will identify available recent Dell driver updates. Once the scan is finished, you need to select the Dell driver updates that you want to download and install.
You will get many tested drivers for Windows 10 offered by the Dell. Along with this, Dell also offers the latest driver updates for your computers with Windows 10. Therefore, you must consider upgrading your Windows 10 too to install the latest Dell driver and download for Windows 10.
1. First of all, click the Start button and then the Settings option.
2. After this, go to the Update & Security option, followed by clicking the Windows Update button.
3. Now, look for the available Windows updates by clicking the Check for Updates option to update your Windows 10 Operating system.
4. Your Windows will automatically check and download the available drivers for your Dell device.
Looking for the latest Dell driver updates for your Dell devices like Dell printer, audio, graphics card, etc.? If yes, try this strategy to update the Dell driver from Device Manager.
1. For this method, you need first to open your Windows 10 device manager and then right-click your Dell graphics, then select the Update driver option.
2. You can also explore various other categories to identify your other devices to update their drivers.
You can opt for the option of a reliable or top driver updater software to manage, download, and update your required Dell drivers. Driver Booster, Driver Easy, Driver Talent, and many more choices for the same are available online as well. With this, you can update the drivers and eliminate the issues of your Dell device.
So, here we have discussed the four ways to update and download the Dell drivers for Windows 10. Try these methods carefully without skipping any of the steps mentioned above. We hope these methods will help you update the Dell driver and download it for Windows 10. If you need further information or help updating your Dell drivers, feel free to contact our professionals at Connect Helpline. Our team will guide every inch related to your Dell drivers professionally.
A driver is an essential software part written particularly for your specific Windows operating system. The driver helps your operating system to communicate with your hardware devices, including a printer, graphics card, sound card, Wi-Fi or network adapter, and many more. You must install and download the latest driver updates for your device to run your system without any hang-on or issue.
Dell regularly launches the latest driver updates to confirm whether your computer system has the latest security patches, fixes, and functionality or not. Updating your Dell drivers for your Windows operating system will protect your computer system and ensure your system’s hardware devices work precisely.
There are a few easy steps to install and download the Dell drivers using the pre-installed SupportAssist app on your Dell computers.
The SupportAssist is a pre-installed application on Dell computers. This application perfectly runs on a Windows-based computer system or tablet with your Dell.com/support website permission access. With this, users get a better and more advanced personalized Dell support experience.
There are three primary actions that you can take with the help of SupportAssist:
Device Manager is a mini-application available in Microsoft Windows. With this, users can view and control the hardware status of their computers. The device manager helps users troubleshoot potential hardware and driver-related issues.