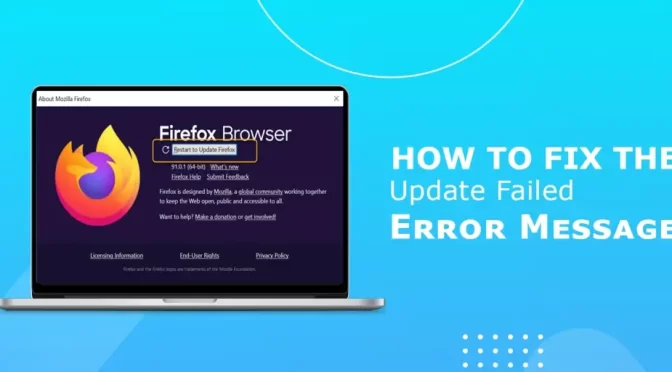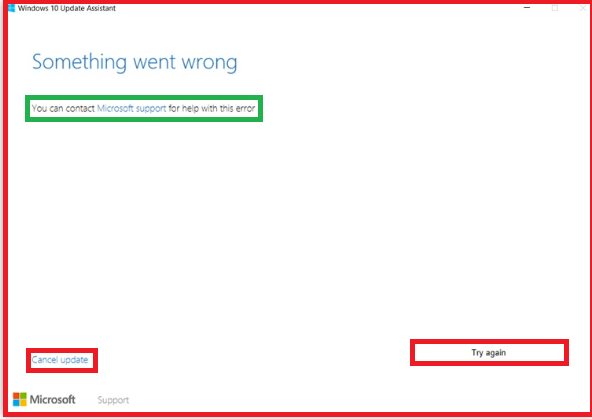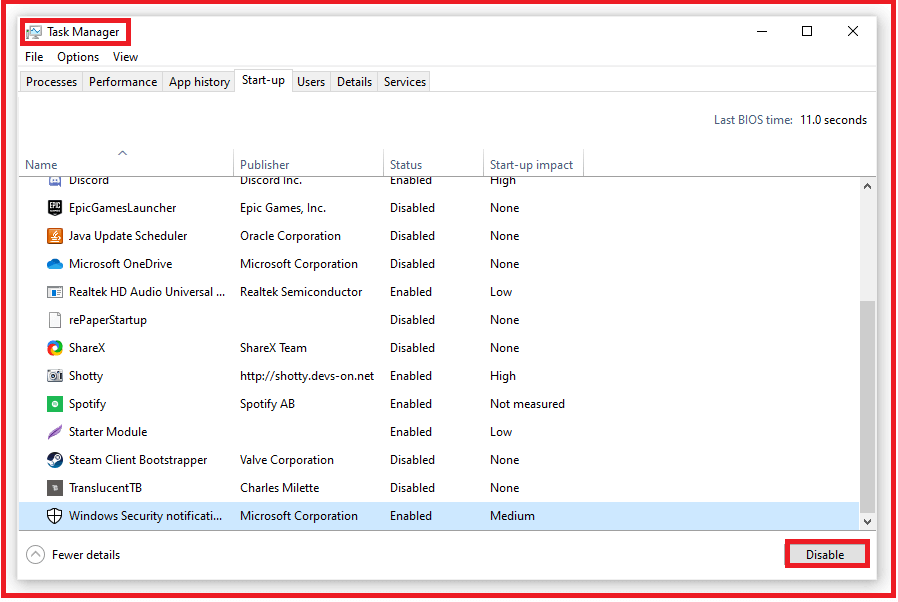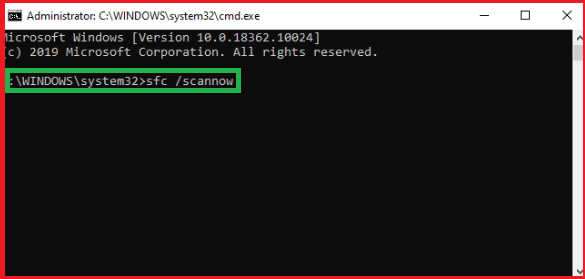To upgrade your operating system is extremely significant. Windows 10 is one of the excellent operating systems for millions of users across the globe. However, because of its popularity, there are multiple issues faced by users while using Windows 10. Among these errors, update failed error where you can’t update your operating system with attractive features is one of them. Microsoft has rolled out new upgrades for Windows 10 to troubleshoot the errors or evaluate performance further. These upgrades can patch up crucial security holes and decrease the danger of damage or smooth your system in an excellent pattern.
Various users encounter error messages associated with Windows update failure. It includes error pop-ups like Windows Update Failed to Install or Install Failed. Few reports say no error message, but the upgrade procedure holds on and can’t move ahead for a long time. There are various methods to fix Windows Update failing errors that will be mentioned in this write-up. You can implement these methods to eliminate Windows Update failing errors.
Factors Behind Windows Update Failed Error
When it comes to Windows Update error failing multiple times, there are many factors available that are responsible for producing it.
-
Missed or Corrupted System Files:
System files are significant to ensure that everything operates on your device. Damaged or corrupted system files are present there, causing Windows Update to Fail.
-
Outdated Drivers:
Drivers are required to get components that come with Windows 10 accessibility like graphic cards, network cards, etc. If a driver is associated with this error upgraded in a while, that can cause Windows Update errors.
-
Windows Update Error:
There might be a case that something gets wrong with your upgrade service itself. Alternative methods are used to download the recent
-
Windows 10 upgrade below.
Always remember that the above list doesn’t contain all possible causes. Update error may be caused because of a unique issue in your computer. Never panic if you can’t upgrade Windows 10 error.
Repairing Methods To Troubleshoot Windows Update Error
Some troubleshooting ways are available to fix Windows Update errors.
Step – 1: Activate the Windows Update Troubleshooter Tool
Microsoft has a troubleshooter tool to assist with errors with Windows 10 upgrades. This tool is available free of cost to download. Simply activate the tool and observe if you can recognize and troubleshoot errors.
- Firstly, download the Windows Troubleshooter tool. For that, you need to visit the official website of Microsoft, which is verified as completely safe and trustworthy.
- Locate the WindowsUpdate.diagcab file from the Downloads folder in your local Storage.
Thereafter, click on the folder a couple of times to open it. It will establish the troubleshooter window. - Lastly, go through the on-screen instructions. If the troubleshooter can’t recognize the issue, simply tap on them to automatically apply rectification procedures.
Make a note that Windows Update Troubleshooter is not always right. If even the troubleshooter tool can’t find any error, you must continue with steps until you search for something that works to overcome Windows Update Failed error.
Step – 2: Reinstitute Windows Update Associated Services
If a service associated with Windows Update can cause the issue due to wrong settings, it must be switched off. Simply resolve this error by executing commands that reset services by delivering upgrades.
- Tap Windows+R keys on your keyboard to establish the Run utility.
- After that, enter cmd and click Ctrl+Shift+Enter. It is going to establish the Command Prompt with administrative permission.
- If notified, confirm to allow the Command Prompt to create changes on your device. It means that you need to sign in to an administrator account.
- Thereafter, stop the services associated with downloading and establishing Windows Update files.
- Furthermore, within the command prompt,
Type the following lines, clicking the Enter key between each line.
-
- Net stop appidsvc
- Net stop cryptsvc
- Net stop wuauserv
- Net stop bits
- After restricting the services, enter the following input commands, tapping the Enter key after each line.
-
- Ren %systemroot%\Software Distribution SoftwareDistribution.old
- Ren %systemroot%\system32\catroot2 catroot2.old
- Finally, restart Windows and update associated services using the following commands. Again, tap Enter after each new line to run the command.
-
- Net stop appidsvc
- Net stop cryptsvc
- Net stop wuauserv
- Net stop bits
- Switch off the Command Prompt and examine if your Windows Update has been rectified after running the commands.
This might have helped you fix the update fail issue you are facing.
Step – 3: Use System File Checker (SFC) Scan
System File Checker, as the name suggests, is a tool to scan and resolve any problem in your file. If the Windows update fails, an error is happening because of a corrupt file, then this is the tool you need to run.
- In order to initiate the scan, you first need to open the Run command utility. To do so, press the Windows+R keys on your keyboard simultaneously.
- After that, in the given space, type cmd, and instead of hitting the Enter key, go ahead with Ctrl+Shift+Enter keys together. This will let you access the Command window with admin permissions.
- Next, remember to select Yes on the prompt window to allow this software to make changes to your desktop.
- Once the Command tab is up on your screen, put sfc/scannow in the command box and click on Enter to start the procedure.
Thereafter, you will have to wait for some time to let the SFC scan finish. - Note that the scanning process can be time-consuming. Therefore, you should neither close your PC nor the Command prompt window.
- Finally, when it is over, restart your PC.
You might now be able to update your Windows 10.
Step – 4: Disable Your Antivirus Temporarily
There is a possibility that you are unable to go ahead with the update process because of certain restrictions from your antivirus. In order to make sure that this is not the reason behind the same, try disabling it for a while and see if you are able to resolve the problem.
- First of all, start your PC and go to the Taskbar at the bottom of the home screen.
- After that, right-click the same on a vacant area where no icon is present and select the Task Manager option.
- Next, click on More Details to be able to access all the options available on the Task Manager.
- Furthermore, choose the Start Up option from the Menu Bar on the window.
- Thereafter, a list of options will open up on your screen.
- Here, you need to look for your antivirus and when you locate it, hit the same.
- On the following window, you will see the Disable button, select the same and then click on the time frame for which you want to choose.
- Lastly, restart your system and go ahead with the update process.
Remember to enable the antivirus again once it is over.
Step – 5: Run DISM Command
If nothing has worked for you yet, don’t sweat. There are other solutions too in order to fix the problem. Using the DISM command can help you deduct any corruption on your PC and fix it by itself.
- First, you need to open the Run Utility on your system. Hit the Windows and the R keys on your keyboard in order to do so.
- From here, go to the Command window with administrative permissions. To do so, type cmd and press Ctrl+Shift+Enter on your keyboard.
- Thereafter, on the command box action bar, copy-paste DISM.exe /Online /Cleanup-image /Restorehealth and press the Enter key.
- Now you need to be patient while the software does its function and troubleshoot the issue for you.
Finally, restart the system again and update your Windows.
Step – 6: Use Backup To Restore Windows 10
One more method that you can try is to restore your system to the point where you were able to install and update the Windows without an update failed error.
- First of all, close all the windows running on your PC and press Windows+S to open the Search bar.
- Here, type Restore, and from the list of options that appear on the window, select Create a Restore Point.
- This will directly take you to the System Properties tab.
- After that, go ahead and follow the guidelines available before you in order to look for an old restoration point.
- This will help you go to the point.
See if you have resolved your upgradation error code.
Related Page: Firefox Cant Load Websites But Other Browsers Can
Winding Up
It is important to update your Windows to its latest version in order to run your tasks smoothly. However, there are times when you might face an Update Failed Error Message. This indicates that you are unable to proceed with the update. In case you are also troubled with the same, you can simply follow the solutions mentioned in this blog, and that might do the job.
For any additional help, you can get in touch with our IT experts over a call, via live chat, or through email, and we will assist you through the issue.