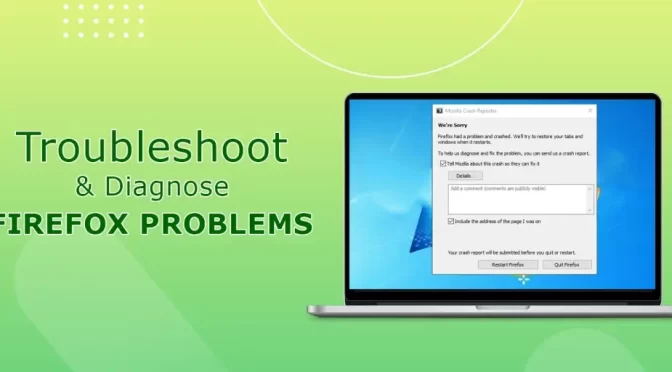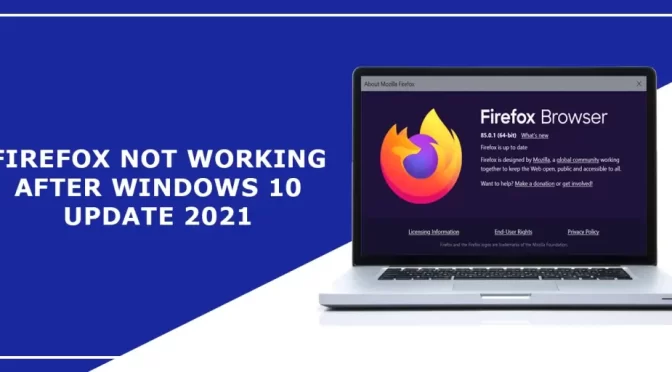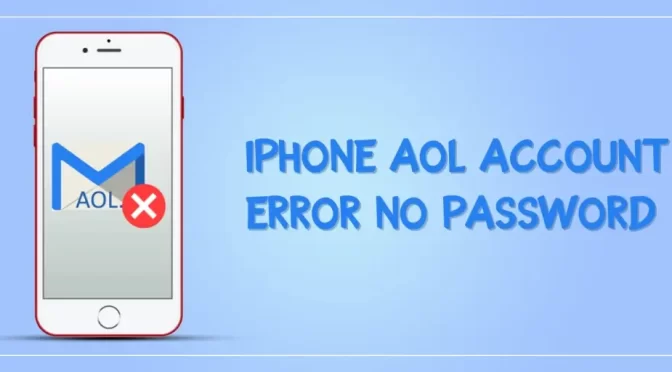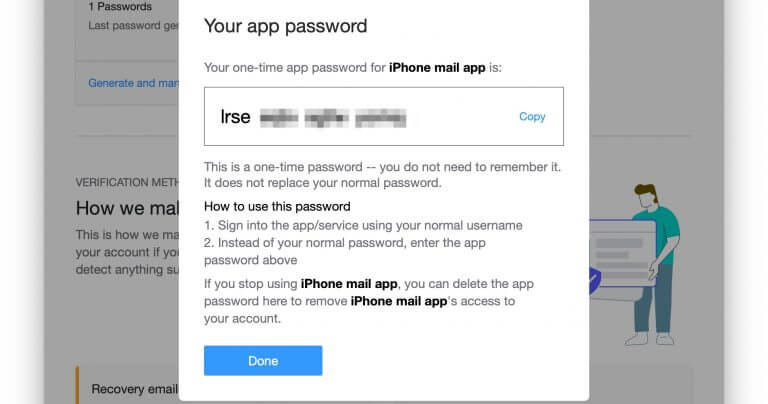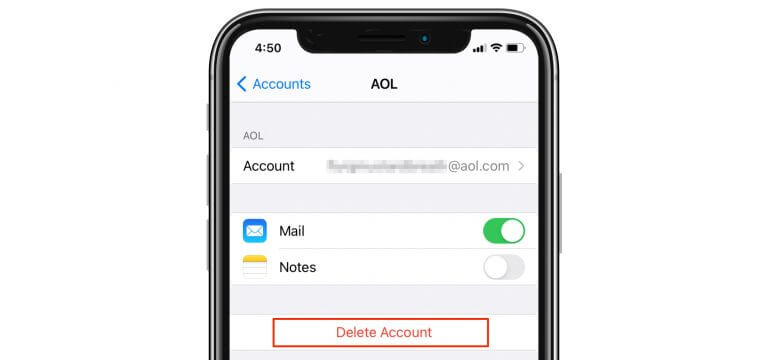Mozilla Firefox is a premier browser used by multiple users worldwide to navigate various websites, images, gifs, etc. Most problems with Firefox can be removed by going through the troubleshooting steps explained in this blog. If one doesn’t work, go with the next one. Sometimes, users may face errors while accessing the Firefox problem. To remove this problem quickly, you must dial the Firefox helpline number to get accurate solutions. Various procedures to diagnose and fix problems are given in this write-up. You can make use of these troubleshooting steps to remove.
Repairing Procedure to Fix Firefox Issues
Some troubleshooting steps are given below to fix Firefox errors.
- Resume Your System
Sometimes errors can be removed by simply shutting down the computer and starting it once again.
- Delete your cache or cookies
Various errors with the loading page can be rectified by deleting the Firefox cache and cookies. Press on the menu button to access the menu panel. Tap History and choose clear recent History. Choose the Everything option in the Time Range drop-down to clear the message. Select both cache and cookies below the drop-down menu. Confirm that other items you wish to have are not selected. Tap Ok
- Restart Firefox in a Troubleshooting Manner
Firefox’s rectification mode deactivates extensions, utilizes the default themes, switches off hardware acceleration, and utilizes default toolbar settings, among other changes. To begin Firefox in troubleshoot mode,
- In the next open Firefox, in troubleshoot dialog, tap open
- Examine whether your error is still happening in troubleshoot mode
- If the error still happens in Troubleshoot mode, move to the next step
- If the error doesn’t happen in troubleshoot mode, go through these instructions to fix extensions, themes, and hardware acceleration.
- Re-establish Firefox
The error causes a few Firefox errors with one of the program files. Go through these methods completely to delete and reinstall Firefox. These steps won’t delete your Firefox profile data as details are saved in a separate location.
- Save and download the installer for the official version of Firefox
- Tap Firefox menu and select Exit
- There may be leftover files and folders once you uninstall Firefox that must be deleted for a clean installation
- Remove Firefox from your system
- Remove the Firefox program folder, found in one of these locations by default – C:\Program Files\Mozilla Firefox or C:\Program Files(x86)\Mozilla Firefox
- Re-establish Firefox earlier using the installer.
The Refresh Firefox feature can troubleshoot many problems by restoring the Firefox profile to its default state while saving your essential information.
- Tap the menu button, tap Help, and choose more troubleshooting information.
- Press Refresh Firefox, then Refresh Firefox in the confirmation window to access. Firefox will shut to refresh itself
- Once completed, a window will list your imported details. Tap the Finish button. Firefox will access it
- Please choose whether you want Firefox to regain some windows and tabs or all and press the Let’s go button.
- Make A New Firefox Profile
Sometimes, files in a Firefox profile folder correspond to important details that a Firefox doesn’t delete may cause the error. Make a new additional profile that won’t contain any of your old Firefox data.
Once you follow the above-discussed diagnosis procedures, you can easily find out and troubleshoot Firefox errors. If you fail to remove Firefox hangs or do not respond error, you must dial the Firefox customer service number to get some accurate tips.